
ORMS Home
Note: This topic applies to ORMS ADF11.
The ORMS Home Dashboard is the first screen accessed after signing on to the property in ORMS. As the main screen, the Home Dashboard offers a diverse amount of data providing an overview of revenue information for analysis including Occupancy/ADR Forecast and Inventory. The dashboard also displays the recommended overbookings. From this screen you may choose to override the overbooking recommendations based on your analysis.
Additionally, from this screen you can view hurdle recommendations displayed in a popup window. The Hurdle Recommendations popup window displays hurdle amounts for the existing Yield Categories at your property. You may also choose to override these hurdle recommendation amounts based on your analysis of the Home Dashboard graphs and grids.
The Home Dashboard is available when the Revenue Management>ACCESS ORMS permission is granted to the user.
The Home Dashboard contains several sections:
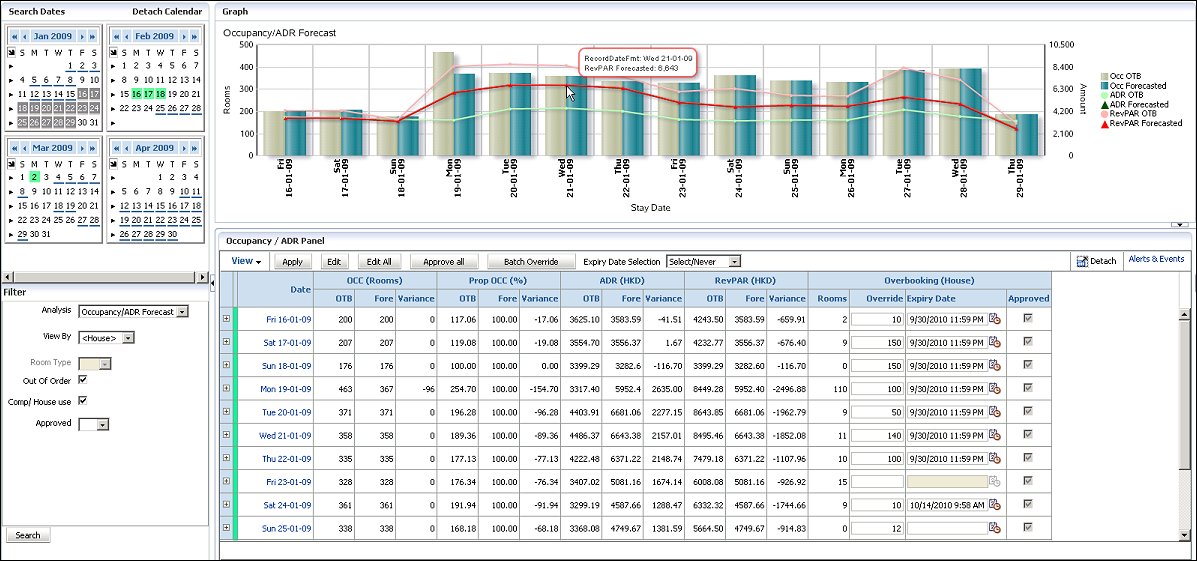
The calendar displays four months where you can select which dates you want for data to appear in the graphs and grids. When the dashboard first opens, the first month in the calendar grid is the current month, with the next three subsequent months displayed thereafter. You may select one date, multiple dates, or a date range for the displayed data.
Depending on the active dashboard, various dates are already highlighted as configured:
Alerts - If the date is colored, there is a minimum of one alert for this date. Move the mouse over the date to display the pop-up hint describing the alert(s) for the date. The alerts and colors are user definable from Configuration>Alerts and Rules.
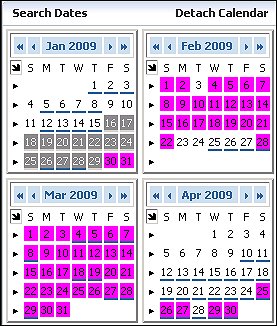
If you want to display a different set of four months, click on the (back) << < or (forward) > >> arrows at the top of the selected calendar month. The double arrow moves the calendar back two or forward two months, respectively. The single arrow moves the calendar back or forward one month, respectively. All other calendar months in the grid appear in sequence.
![]()
Individual Days - To select one day, simply click the one day. For several individual days not in a sequence (i.e. Monday Wednesday, and Friday) use Ctrl and click the separate days.
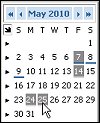
Same Days of the Week for the Month - To select a specific day of the week for the entire month, for example all Thursdays, simply place the cursor at the top of the day of the week (i.e. T) and click. You can also use Ctrl and select more than one day of the week for the entire month, for example, all Saturdays and Sundays.
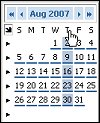
Entire Week - To select the entire week, click the pointer for the appropriate week.
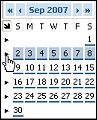
Entire Month - To select the entire month, click the arrow at the top of the month.
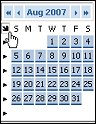
You can also expand the four-month calendar to a full 12-month calendar by selecting the Detach Calendar option. The detached, expanded calendar grid displays 12 months from which you can select dates. By default, the first month in the calendar grid is the current month, with the next 11 subsequent months.
When you see the Expand and Collapse arrows on the dashboard, you can click on the arrow to expand or collapse that area of the screen, respectively.
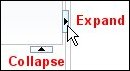
Enter the criteria you want for analysis and select the Submit button.
Analysis. Select from the LOV the type of analysis you want to be displayed in the graph and grid:
View By. Select from the LOV the type of statistics you want to view. Options are for House or for an individual Yield Category. When a Yield Category is selected instead of the default House, the Room Type filter becomes enabled where you can select a room type from that Yield Category (see below).
Room Type. (Becomes enabled when the View By for individual Yield Category has been selected.) Select a room type from the LOV whose statistics and rates you want to view (the room types available for selection have been configured for the selected Yield Category in ORMS>Configuration>Yield Category).
Out of Order. Use this check box to determine whether or not Out of Order rooms are to be deducted from the inventory for calculations. When selected, the amount of rooms available will decrease as the Out of Order rooms will be deducted from the physical inventory. When not selected, the amount of available rooms will not be affected by the amount of Out of Order rooms for the day. This calculation affects OTB Occupancy %, OTB RevPAR, Inventory Available, Forecasted Occupancy, and Forecasted RevPAR.
Comp/House use. Use this check box to determine whether or not Comp and House Use rates are to be used for calculations for OTB ADR and Forecasted ADR. When selected, the OTB ADR and Forecasted ADR decrease as those reservations with rate codes flagged as Complimentary and House Use in the Rate Header are included in the calculation. When not selected, the OTB ADR and Forecasted ADR increase as those reservations with rate codes flagged as Complimentary and House Use in the Rate Header are not included in the calculation.
Approved. Select the LOV to identify if you want to view hurdles and overbookings that have been approved (Yes) or not (No) for the selected time period.
Select the Submit button to display the criteria you entered for filtering data.
View. Select View to display options for viewing the grid other than the default display. Select or deselect the display options according to your preference. Once an item is selected or deselected, the screen will refresh with your selections displayed.
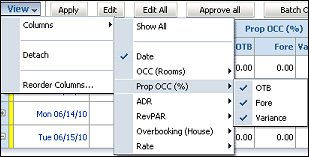
Detach. Select this button to expand the grid you wish to view. The expanded view will comprise the entire screen, eliminating other sections, so you can view the current grid singularly.
Expand. Select the expand icon (+) of the current row to display more details. To close the details, select the Close icon (-).

Current Status on Booking Situation
Group Information
Forecast Figures for the Selected Day
Apply. This button is used to apply all changes made on this screen not related to hurdles; for example, override an overbooking, set an expiration date, and so on.
Edit. Select this button to make changes to the system recommended hurdles for that highlighted date and associated yield category. The Hurdle Recommendations screen appears. See Editing Hurdle Recommendations below.
Edit all. Select this button to display a list of all dates and associated yield categories where you can make changes to hurdle recommendations. The Hurdle Recommendations screen appears. See Editing Hurdle Recommendations below.
Approve all. The Approve all button will approve all the Non-Approved Overbookings of the selected date(s) on the calendar (this does not apply to hurdles).
Batch Override. When selecting this button, the Batch Override screen displays for global overriding of hurdles, overbookings and OOO Ceilings for a pre-defined date range. See Using Batch Override below.
Expiry Selection. The Expiry LOV provides a number of pre-defined Expiration timeframe dates (i.e. End of the Day or Tomorrow Night) based on the system date, for the hurdles or overbookings. When the expiry time is selected, the date populates the Hurdles Expiry field and the Overbooking Expiry Date field. You may also manually override the expiry date in the Hurdles Expiry field or the Overbooking Expiry Date field for the current hurdle or overbooking sections. The options from the Expiry Selection LOV are:
Note: The system will automatically set the hurdle amount back to the system generated amount once the expiration date has passed.
Alerts and Events. Select the Alerts and Events button to view any alerts that have been configured whose thresholds have been exceeded on the selected dates and a list of the events occurring that fall on the selected dates. See the Alerts and Events online help topic.
Season Color. The Season Color displays the color-coded rate season for the current date. The color displays in a thin column after the Expand icon (+) and before the Date column. The Season Color was set up in Configuration>Seasons and Events.
Date. Day of the week and date selected in the calendar for 'on the book' reservations and revenue, along with a forecast for that date.
OCC Rooms
Prop OCC (%)
ADR (Average Daily Rate) - The currency code used for calculation is displayed
RevPAR (Revenue per Available Room) - The currency code used for calculation is displayed in parenthesis
Overbooking
The Hurdle Recommendations screen displays when you want to make changes to system recommended hurdles. This screen appears when you highlighted the date and selected Edit where you can edit the hurdle associated with that date; or when you selected Edit All to make changes to hurdles associated with all dates in the date range.
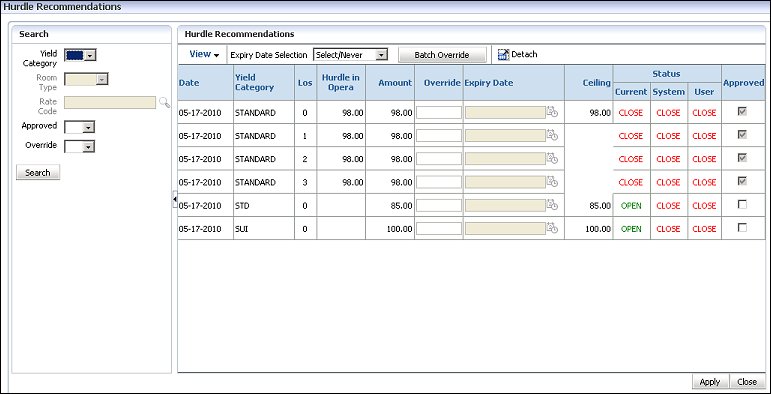
Enter the criteria for the hurdles you want to override and select the Search button.
Yield Category. Select the yield category from the LOV whose hurdle you want to change. When the yield category is selected, the Room Type and Rate Code filters are enabled.
Room Type. (Enabled when a specific Yield category has been selected.) Select the room type from the LOV for which you want to display the Status. The available options are room types that have been configured for the selected Yield Category.
Rate Code. (Enabled when a specific Yield category has been selected.) Select the rate code from the LOV for which you want to display the Status. The available options are configured yieldable rate codes.
Approved. Select whether you want to change hurdles that have been approved (Yes) or not (No).
Override. Select whether you want to only display hurdles that have been overridden (Yes) or not (No).
Search. Select the Search button after you have entered your criteria for identifying hurdles you want to change.
Batch Override. Selecting this button displays the Batch Override screen for global overriding of hurdles, overbookings and OOO Ceilings for a pre-defined date range. See Using Batch Override below.
On the Hurdle grid you can view and approve the recommended and calculated hurdles for the pre-defined date range and the selected Yield Category. You can also manually override the hurdles and their expiry date.
Note: If a specific LOS caused an alert to be triggered, the hurdle amount will be highlighted in the custom color that has been selected when configuring the alert in Configuration>Alerts and Rules.
Note: The system will automatically set the hurdle amount back to the system generated amount once the expiration date has passed.
Note: If (OOO) is displayed in red next to the Ceiling header, it indicates for this particular date the OOO (out-of-order) rooms are not taken into consideration when calculating the hurdle ceiling. The setup for this can be done through the Batch Override screen, described above.
This screen gives you the option to globally override hurdles, Overbookings, and OOO Ceilings for a pre-defined date range. Enter your changes and select the Apply button to apply the changes.
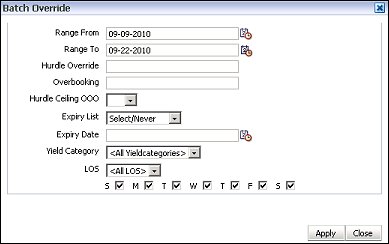
See Also