
ORMS Configuration Alerts and Rules
Note: This topic applies to ORMS ADF11.
Access the Alert Configuration and Auto Apply Rules Dashboard by selecting Configuration>Alerts and Rules. This dashboard lets you configure alerts and rules for notification when hurdles are above or below specified numbers, forecast numbers are above or below specified thresholds, on the books percentages are above or below thresholds, or overbooking numbers have reached certain percentages. To help identify alerts and rules, you can apply colors to each. When the system generates hurdles, forecast figures, and oversell numbers that meet the configured alert conditions, alerts can be displayed on the Home Dashboard, Forecast Analysis Dashboard, and Blocks Dashboard.
Note: Whenever an existing Alert or Alert Rule is modified or deleted from the Alerts and Rules Dashboard, all of the Alerts that were triggered in the past by the modified or deleted Alert's conditions will be removed from the database. And the next time that the ORMS Optimizer runs, all of the currently configured and updated Alerts and Rules on this Dashboard will be considered for the generation of new Alerts.
Users must be granted the following permissions to perform the following tasks:
The Alert Configuration and Auto Apply Rules Dashboard has the following sections for creating and applying alerts and rules:
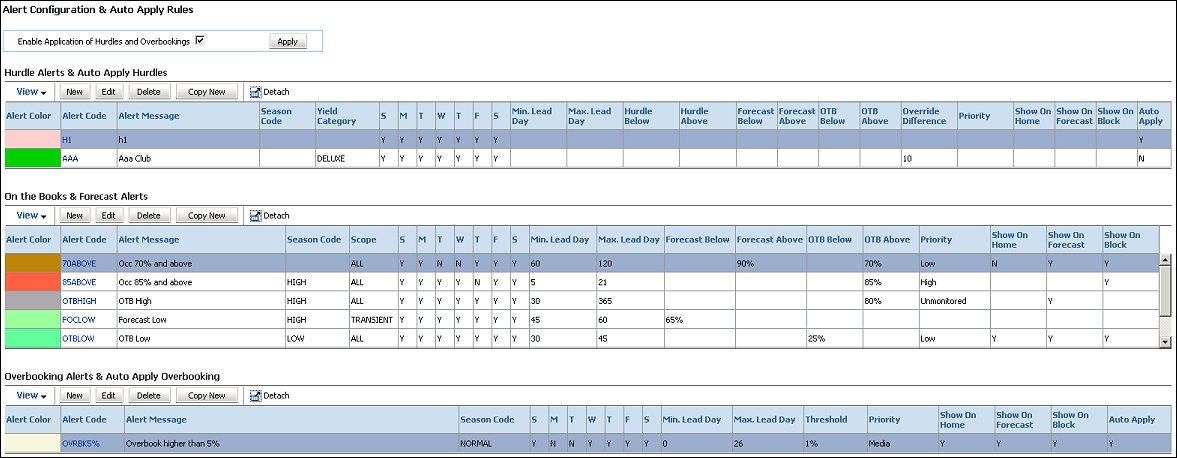
Selecting this check box and clicking the Apply button enables Hurdles and Overbookings to be applied to the Opera availability. Leaving this box unchecked means that no hurdles or overbookings will be applied in Opera at all. By default, the Enable Application of Hurdles and Overbookings check box is selected and this function will automatically activate all ORMS hurdles and overbookings in Opera, even if some already exist.
In cases where another RMS system exists in Opera along with ORMS, this check box will not be selected by default and is disabled. To enable this functionality, you must switch off the other RMS system. Then, select the Enable Application of Hurdles and Overbookings check box and the Apply button to activate all hurdles and overbookings in Opera using ORMS.
Note: When this check box is selected, you have the opportunity to modify and approve/apply changes to Opera for hurdle and overbooking specifications from the Home Dashboard.
View. Select View to display options for viewing the Alert section. Select or deselect the display options according to your preference. Once an item is selected or deselected, the screen will refresh with your selections displayed.
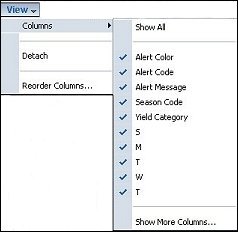
Detach. Select this button to expand the Alert grid you wish to view (enabling expansion of Hurdles and Overbooking, Hurdle Alerts & Auto Apply Hurdles, On the Books & Forecast Alerts, or Overbooking Alerts & Auto Apply Overbooking ). The expanded view will comprise the entire screen, eliminating other sections, so you can view the current grid singularly.
New. Select this button to create a new alert. The related screen displays with fields for entering criteria (explained below in Add, Edit, or Copy New sections).
Edit. Select this button to edit the highlighted alert. The related screen displays with fields for modifying criteria (explained below in Add, Edit, or Copy New sections).
Delete. Select this button to delete the highlighted Alert Code from the system.
Copy New. Select this button to copy an existing alert to quickly create a new alert. The related screen displays with fields for entering criteria. The copied alert appears in the grid where you can simply change the necessary existing fields and criteria and rename the new alert code. See the Add, Edit, Or Copy New sections below for the description of the fields.
The grid displays active configured hurdle alerts.
Alert Color. Color configured for the alert.
Alert Code. Code assigned that is used to indicate the alert. This code is user definable and may contain numbers or characters, or a combination of both.
Alert Message. Description about what the alert represents and circumstances when it will be displayed. The text is user definable.
Season Code. The name of the season for which the alerts will be applied (set up when New, Edit, or Copy New was selected). The season code itself was defined in the Configuration Seasons and Events Dashboard.
Yield Category. Yield management category or categories this hurdle will be generated for.
Days of Week. Beginning with S (Sunday), identifies the seven days of the week where alerts will be applied: Y = Alert and N = No alert (set up when New, Edit, or Copy New was selected).
Min. Lead Day. Minimum number of days (0-365) from the arrival date the hurdle alert will display, where 0 is the arrival date.
Max Lead Day. Maximum number of days (365-0) from the arrival date the hurdle alert will display, where 0 is the arrival date.
Hurdle Below. Number configured so that an alert will display when the calculated hurdle value falls below this amount.
Hurdle Above. Number configured so that an alert will display when the calculated hurdle value is above this amount.
Forecast Below(%). The set Percentage which will trigger an alert on a given day if the Occupancy Forecast is below that percentage and the Hurdle amount is below or above the set value.
Forecast Above(%). The set Percentage which will trigger an alert on a given day if the Occupancy Forecast is above that percentage and the Hurdle amount is below or above the set value.
On the books below (%). The set Percentage which will trigger an alert on a given day when 'on the books' rooms reserved is below the total physical rooms by that percentage. The rooms included in the percentage may or may not include Out of Order rooms or Comp/House rooms, depending on whether these check boxes have been selected on the Home Dashboard.
On the books above (%). The set Percentage which will trigger an alert on a given day when 'on the books' rooms reserved is above the total physical rooms by that percentage. The rooms included in the percentage may or may not include Out of Order rooms or Comp/House rooms, depending on whether these check boxes have been selected on the Home Dashboard.
Override Difference. Value that has been set to override the auto generated hurdle amount when it is less than or greater by this flat amount.
Priority. This will be developed in a future version. It will indicate which alert will have priority on the calendar for the Home Dashboard, Forecast Analysis Dashboard, or Blocks Dashboard when several alerts are available for that date.
Show on Home. This will be developed in a future version. Y indicates the alert has been set up to appear on the Home Dashboard. Blank indicates it will not appear.
Show on Forecast. This will be developed in a future version. Y indicates the alert has been set up to appear on the Forecast Analysis Dashboard. Blank indicates it will not appear.
Show on Block. This will be developed in a future version. Y indicates the alert has been set up to appear on the Blocks Dashboard. Blank indicates it will not appear.
Auto Apply. Displays a Y if the hurdle will automatically be activated in Opera or will display a N if the hurdle will have to be manually reviewed and approved before being applied to Opera.
This screen is accessed when the New, Edit, or Copy New button is selected from the Hurdle Alerts & Auto Apply Hurdles Grid.
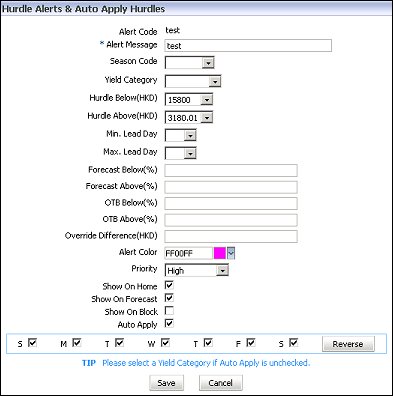
Alert Code. Code assigned and used to indicate the alert. This code is user definable and may contain numbers or characters, or a combination of both.
Alert Message. Description about what the alert represents and circumstances when it will be displayed. The text is user definable.
Season Code. Select the name of the season for which you want the alerts to apply. You may select All Seasons or a specific season. The season code itself was defined in Configuration Season and Events.
Yield Category. Select the yield management category this hurdle will be generated for. This field is mandatory and must have a value assigned to it when configuring a new Hurdle Alert or editing an Hurdle Alert that is used as a Rule Alert (Auto Apply Check is not selected). If a value is not selected, then an error message will be displayed in red stating "Yield Category is mandatory" once the Save button is selected.
Hurdle Below (Currency). Number configured so that an alert will display when the calculated hurdle value falls below this amount.
Hurdle Above (Currency). Number configured so that an alert will display when the calculated hurdle value is above this amount.
Min. Lead Day. Minimum number of days (0-365) from the arrival date the hurdle alert will display, where 0 is the arrival date.
Max Lead Day. Maximum number of days (365-0) from the arrival date the hurdle alert will display, where 0 is the arrival date.
Forecast Below(%). Enter the Percentage which will trigger an alert on a given day if the Occupancy Forecast is below that percentage and the Hurdle amount is below or above the set value.
Forecast Above(%). Enter the Percentage which will trigger an alert on a given day if the Occupancy Forecast is above that percentage and the Hurdle amount is below or above the set value.
On the books below (%). Enter the Percentage which will trigger an alert on a given day when 'on the books' rooms reserved are below the total physical rooms by that percentage. The rooms included in the percentage may or may not include Out of Order rooms or Comp/House rooms, depending on whether these check boxes have been selected on the Home Dashboard.
On the books above (%). Enter the Percentage which will trigger an alert on a given day when 'on the books' rooms reserved are above the total physical rooms by that percentage. The rooms included in the percentage may or may not include Out of Order rooms or Comp/House rooms, depending on whether these check boxes have been selected on the Home Dashboard.
Override Difference(Currency). Display alert when the value that has been set to override the auto generated hurdle amount is less than or greater by this flat amount.
Alert Color. Select the down-arrow to display the color palette where you can choose from the listed colors or create a custom color to represent the alert. The text and numeric code in the field automatically displays when a color is selected, representing the color in HTML format.
Priority. This will be developed in a future version. It will indicate which alert will have priority on the calendar for the Home Dashboard, Forecast Analysis Dashboard, or Blocks Dashboard when more than one alert is available. The value selected in the LOV is either High, Medium, Low, or Unmonitored.
Show on Home. This will be developed in a future version. Select the check box if you want the alert to appear on the Home Dashboard.
Show on Forecast. This will be developed in a future version. Select the check box if you want the alert to appear on the Forecast Analysis Dashboard.
Show on Block. This will be developed in a future version. Select the check box to appear on the Blocks Dashboard.
Auto Apply. Select to have the hurdle automatically approved and activated in Opera. Or, unselect the check box so the hurdle will have to be manually reviewed and approved before it is applied. The approval and activation can also be done on the Home Dashboard. Leaving this check box unselected will override the general setting of Enable Application of Hurdles and Overbooking on the main screen.
Note: If the Auto Apply hurdle check box is not selected and ORMS generates a hurdle that is either below the value defined in the ‘Hurdle Below’ field or else above the value defined in the 'Hurdle Above' field, ORMS will update the Opera hurdle with the defined value in those fields.
For example:
An alert is configured for NORMAL season and Yield Category STANDARD with the 'Hurdle Above' value = 150.00. The Auto Apply hurdle check box is not flagged.
- If ORMS calculates a hurdle amount for any day in NORMAL season, for Yield Category STANDARD that is above 150.00, the hurdle applied to Opera will be 150.00 for all Room Types that belong to he STANDARD Yield Category.
- The hurdle with the amount above 150.00 will appear in the Recommendation screen as not approved and the user can decide whether to override it or approve it as-is.
Note: When configuring a new Hurdle Alert or editing an Hurdle Alert that is used as a Rule Alert (Auto Apply Check is not selected), if a value is not selected for the Yield Category field, then an error message will be displayed in red stating "Yield Category is mandatory" once the Save button is selected.
Days of Week. Select the check boxes for the days of the week (Sunday through Saturday) when you want alerts applied. By default, all days of the week check boxes are selected - deselect the days you do not want alerts applied. If desired, use the Reverse button (see below).
Reverse. This button "reverses" those weekdays already selected and makes them inactive and vice versa, selects those weekdays that were previously unselected.
Save. Saves all changes and closes the Add/Edit/Copy New screen.
Cancel. Cancels any changes and closes the Add/Edit/Copy New screen.
The grid displays active configured On the Books and Forecast alerts.
Alert Color. Color configured for the alert.
Alert Code. Code assigned and used to indicate the alert. This code is user definable and may contain numbers or characters, or a combination of both.
Alert Message. Description about what the alert represents and circumstances when it will be displayed. The text is user definable.
Season Code. The name of the season for which the alerts will be applied (set up when New, Edit, or Copy New was selected). The season code itself was defined in Configuration Seasons and Events.
Scope. This will be developed in a future version. Identifies whether this alert is for Transient, Groups, or for All business.
Days of Week. Beginning with S (Sunday), identifies the seven days of the week where alerts will be applied: Y = Alert and N = No alert (set up when New, Copy New, or Edit was selected).
Min. Lead Day. Minimum number of days (0-365) from the arrival date the forecast alert will display, where 0 is the arrival date.
Max Lead Day. Maximum number of days (365-0) from the arrival date the forecast alert will display, where 0 is the arrival date.
Forecast Below(%). The set Percentage which will trigger an alert on a given day if the Occupancy Forecast is below that percentage and the Hurdle amount is below or above the set value.
Forecast Above(%). The set Percentage which will trigger an alert on a given day if the Occupancy Forecast is above that percentage and the Hurdle amount is below or above the set value.
On the books below (%). The set Percentage which will trigger an alert on a given day when 'on the books' rooms reserved is below the total physical rooms by that percentage. The rooms included in the percentage may or may not include Out of Order rooms or Comp/House rooms, depending on whether these check boxes have been selected on the Home Dashboard.
On the books above (%). The set Percentage which will trigger an alert on a given day when 'on the books' rooms reserved is above the total physical rooms by that percentage. The rooms included in the percentage may or may not include Out of Order rooms or Comp/House rooms, depending on whether these check boxes have been selected on the Home Dashboard.
Override Difference. Value that has been set to override the auto generated hurdle amount when it is less than or greater by this flat amount.
Priority. This will be developed in a future version. It will indicate which alert will have priority on the calendar for the Home Dashboard, Forecast Analysis Dashboard, or Blocks Dashboard.
Show on Home. This will be developed in a future version. Y indicates the alert has been set up to appear on the Home Dashboard. Blank indicates it will not appear.
Show on Forecast. This will be developed in a future version. Y indicates the alert has been set up to appear on the Forecast Analysis Dashboard. Blank indicates it will not appear.
Show on Block. This will be developed in a future version. Y indicates the alert has been set up to appear on the Blocks Dashboard. Blank indicates it will not appear.
This screen is accessed when the New, Edit, or Copy New buttons are selected from the On the Books & Forecast Alerts Grid. You can create alerts that are only On the Books (OTB) or only Forecast alerts, or a logical combination of both, using this screen. An example of a combination of OTB and Forecast alerts, is if you have 60 days remaining in your timeframe and you want to view the Forecast 95% above your threshold and the OTB below 25% until one day before the arrival date, you would enter criteria that would create an alert if these conditions were met. When adding or editing these alerts, if the system finds that your thresholds are not logical when you select Save, you will receive an error message.
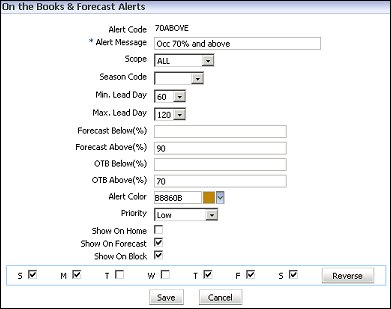
Alert Code. Code assigned and used to indicate the alert. This code is user definable and may contain numbers or characters, or a combination of both.
Alert Message. Description about what the alert represents and circumstances when it will be displayed. The text is user definable.
Scope. This will be developed in a future version. Select from the LOV whether this alert is for Transient, Groups, or for All business.
Season Code. Select the name of the season for which you want the alerts to apply. You may select All Seasons or a specific season. The season code itself was defined in Configuration Season and Events.
Min. Lead Day. Minimum number of days (0-365) from the arrival date the forecast alert will display if the forecasted occupancy generated meets the set conditions, where 0 is the arrival date.
Max Lead Day. Maximum number of days (365-0) from the arrival date the forecast alert will display if the forecasted occupancy generated meets the set conditions, where 0 is the arrival date.
Forecast Below(%). Enter the Percentage which will trigger an alert on a given day if the Occupancy Forecast is below that percentage and the Hurdle amount is below or above the set value.
Forecast Above(%). Enter the Percentage which will trigger an alert on a given day if the Occupancy Forecast is above that percentage and the Hurdle amount is below or above the set value.
On the books below (%). Enter the Percentage which will trigger an alert on a given day when 'on the books' rooms reserved are below the total physical rooms by that percentage. The rooms included in the percentage may or may not include Out of Order rooms or Comp/House rooms, depending on whether these check boxes have been selected on the Home Dashboard.
On the books above (%). Enter the Percentage which will trigger an alert on a given day when 'on the books' rooms reserved are above the total physical rooms by that percentage. The rooms included in the percentage may or may not include Out of Order rooms or Comp/House rooms, depending on whether these check boxes have been selected on the Home Dashboard.
Alert Color. Select the down-arrow to display the color palette where you can choose from the listed colors or create a custom color to represent the alert. The text and numeric code in the field automatically displays when a color is selected, representing the color in HTML format.
Priority. This will be developed in a future version. It will indicate which alert will have priority on the calendar for the Home Dashboard, Forecast Analysis Dashboard, or Blocks Dashboard when more than one alert is available. The value selected in the LOV is either High, Medium, Low, or Unmonitored.
Show on Home. This will be developed in a future version.Select the check box if you want the alert to appear on the Home Dashboard.
Show on Forecast. This will be developed in a future version. Select the check box if you want the alert to appear on the Forecast Analysis Dashboard.
Show on Block. This will be developed in a future version. Select the check box to appear on the Blocks Dashboard.
Days of Week. Select the check boxes for the days of the week (Sunday through Saturday) when you want alerts applied. By default, all days of the week check boxes are selected - deselect the days you do not want alerts applied. If desired, use the Reverse button (see below).
Reverse. This button "reverses" those weekdays already selected and makes them inactive and vice versa, selects those weekdays that were previously unselected.
Save. Saves all changes and closes the Add/Edit/Copy New screen.
Cancel. Cancels any changes and closes the Add/Edit/Copy New screen.
The grid displays active configured Overbooking and Auto Apply Overbooking alerts.
Alert Color. Color configured for the alert.
Alert Code. Code assigned and used to indicate the alert. This code is user definable and may contain numbers or characters, or a combination of both.
Alert Message. Description about what the alert represents and circumstances when it will be displayed. The text is user definable.
Season Code. The name of the season for which the alerts will be applied (set up when New, Copy New, or Edit was selected). The season code itself was defined in Configuration Seasons and Events.
Days of Week. Beginning with S (Sunday), identifies the seven days of the week where alerts will be applied: Y = Alert and N = No alert (set up when New or Edit was selected).
Min. Lead Day. Minimum number of days (0-365) from the arrival date the overbooking alert will display if the forecasted overbooking meets the set conditions, where 0 is the arrival date.
Max. Lead Day. Maximum number of days (365-0) from the arrival date the overbooking alert will display if the forecasted overbooking meets the set conditions, where 0 is the arrival date.
Threshold. Percentage set that when the Oversell Limit for the house reaches this percentage, an alert will be displayed.
Priority. This will be developed in a future version. It will indicate which alert will have priority on the calendar for the Home Dashboard, Forecast Analysis Dashboard, or Blocks Dashboard if more than one alert is available.
Show on Home. This will be developed in a future version. Y indicates the alert has been set up to appear on the Home Dashboard. Blank indicates it will not appear.
Show on Forecast. This will be developed in a future version. Y indicates the alert has been set up to appear on the Forecast Analysis Dashboard. Blank indicates it will not appear.
Show on Block. This will be developed in a future version. Y indicates the alert has been set up to appear on the Blocks Dashboard. Blank indicates it will not appear.
Auto Apply. Displays a Y if the oversell limit will automatically be inserted or will display a N if the oversell limit will have to be manually reviewed and approved before being applied.
This screen is accessed when the New, Edit, or Copy New buttons are selected from the Overbooking Alerts & Auto Apply Overbooking Grid.
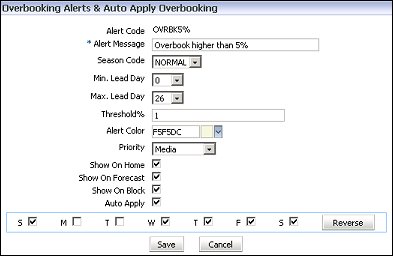
Alert Code. Code assigned and used to indicate the alert. This code is user definable and may contain numbers or characters, or a combination of both.
Alert Message. Description about what the alert represents and circumstances when it will be displayed. The text is user definable.
Season Code. Select the name of the season for which you want the alerts to apply. You may select All Seasons or a specific season. The season code itself was defined in Configuration Seasons and Events.
Min. Lead Day. Enter the minimum number of days (0-365) from the arrival date the overbooking alert will display if the forecasted overbooking meets the set conditions, where 0 is the arrival date.
Max. Lead Day. Enter the maximum number of days (365-0) from the arrival date the overbooking alert will display if the forecasted overbooking meets the set conditions, where 0 is the arrival date.
Threshold %. Enter the percentage that when the Oversell Limit for the house reaches this percentage, an alert will be displayed.
Alert Color. Select the down-arrow to display the color palette where you can choose from the listed colors or create a custom color to represent the alert. The text and numeric code in the field automatically displays when a color is selected, representing the color in HTML format.
Priority. This will be developed in a future version. It will indicate which alert will have priority on the calendar for the Home Dashboard, Forecast Analysis Dashboard, or Blocks Dashboard when more than one alert is available. The value selected in the LOV is either High, Medium, Low, or Unmonitored.
Show on Home. This will be developed in a future version. Select the check box if you want the alert to appear on the Home Dashboard.
Show on Forecast. This will be developed in a future version. Select the check box if you want the alert to appear on the Forecast Analysis Dashboard.
Show on Block. This will be developed in a future version. Select the check box to appear on the Blocks Dashboard.
Auto Apply. Select to have the oversell limit automatically approved and activated in Opera. Or, unselect the check box so the oversell limit will have to be manually reviewed and approved before being applied. The approval and activation can also be done on the Home Dashboard. Leaving this check box unselected will override the general setting of Enable Application of Hurdles and Overbooking on the main screen.
Days of Week. Select the check boxes for the days of the week (Sunday through Saturday) when you want alerts applied. By default, all days of the week check boxes are selected - deselect the days you do not want alerts applied. If desired, use the Reverse button (see below).
Reverse. This button "reverses" those weekdays already selected and makes them inactive and vice versa, selects those weekdays that were previously unselected.
Save. Saves all changes and closes the Add/Edit/Copy New screen.
Cancel. Cancels any changes and closes the Add/Edit/Copy New screen.
See Also