
ORMS Configuration Seasons and Events
Note: This topic applies to ORMS ADF11.
The Seasons and Events Configuration Dashboard is used to specify specific occupancy seasons and events that may be occurring for a property.
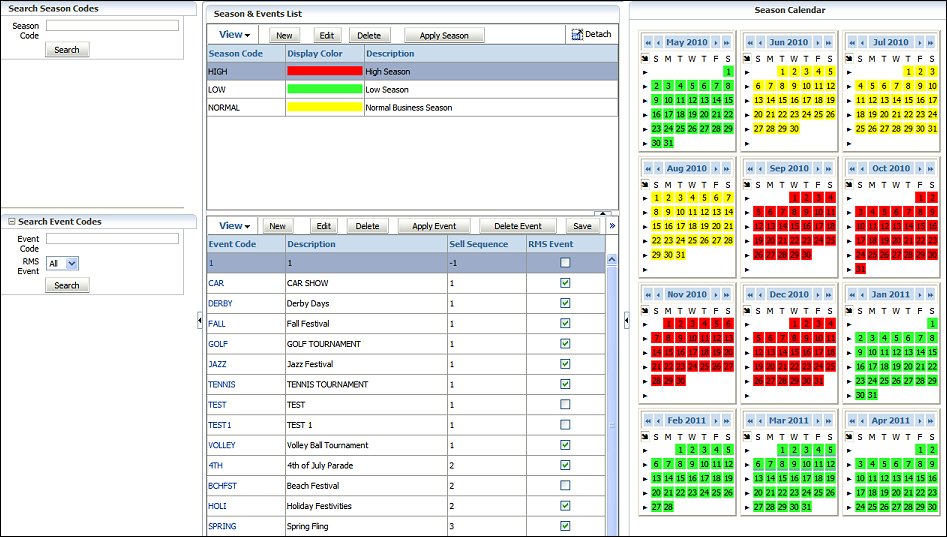
A season of "Normal" is automatically created and assigned for the past 365 days and 10000 days into the future, with no color code defined. Seasons truly reflect the business demand patterns for the property, but do not necessarily reflect the pricing. Seasons are good to indicate when peak, medium, and low periods of demand are throughout the year.
Note: Seasons should always be a minimum of 3 continuous weeks. Any time that is shorter than that would be considered an event and should be set up that way, rather than a season.
Season Code. Type % and a partial or the whole season code or description to search.
Select. Select the radio button to specify the season that will be edited, deleted, or applied to the selected dates in the calendar.
Season Code. Season code assigned to the season.
Description. Description of the season code that better explains the season.
Color. Color that has been assigned to the season. In the calendar, this color is displayed if the season has been assigned to a specific or range of dates.
The calendar allows you to apply seasons to a single date or range of dates. Highlight the dates you want to add a season to and select the Apply Season button.
New. Select to create a new season.
Edit. Select to modify the selected season.
Delete. Deletes the selected season.
Apply Season. Applies the selected season to the date or range of dates that are selected in the calendar.
The following screen is displayed when adding or editing a season.
Note: When seasons get added or changed after Modelization, these changes are updated during the ORMS Optimizer Night Audit procedure (backend process that automatically runs nightly). These season updates will be available in History data and Forecast calculations.
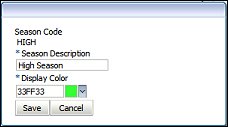
Season Code. Type the season code to be used in the required field.
Season Description. Type a description for the season code in the required field.
Display Color. Select the down arrow to choose the color to associate with the season. The code in the field represents the color selected in HTML format.
The Events Configuration allows for the creation of events that may be occurring that would affect the transient demand for a property and when the events are happening. These are called ORMS Events, those events that have an impact on the transient demand for that time period.
Any event that has been configured in Opera will be displayed in this Events Configuration Tab. As new events are added throughout Opera, then they will also be displayed here. By default, however, all events that are created in Opera are non-ORMS events. Therefore, at this screen review all the events that have been added in Opera to identify and define which of these are RMS events. When the ORMS license code is active, it is recommended that you create new events here in the Events Configuration Tab so you can immediately set the event as an RMS Event, if required.
Note: It is recommended to assign RMS for the last (maximum) 2 and the following 1 years in order to get a more accurate Forecast.
Event Code. Enter a % and the partial event code or the whole event code to search for.
RMS Event. Select the down arrow to search for events that are RMS Events, that are not RMS Events, or All Events (default).
Select. Select the radio button to specify the event that will be edited, deleted, added to the calendar, or deleted from the calendar.
Event Code. User-defined code for the event.
Event Description. Description of the event code to better explain the event.
Sequence. Displays the sell sequence that has been assigned to the event.
RMS Event. Displays if the event is an RMS Event or not. An event can be selected or de-selected as an RMS Event directly in this column by simply clicking on the check box.
New. Select to create a new event.
Edit. Select to edit the details of the selected event.
Delete. Select to delete the selected event.
Apply Event. Applies the selected event to the date that is highlighted on the calendar.
Delete Event. Deletes the selected event from the date that is highlighted on the calendar.
The calendar allows you to add or delete events for specific days. This is accomplished by selecting the date in the calendar, specifying the event in the results grid and selecting the Add Event or Del Event buttons. Four different types of symbol can occur for each date:
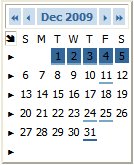
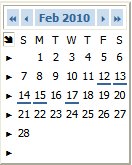
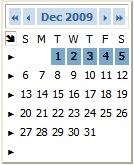
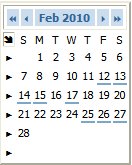
The following screen displays when selecting the New or Edit buttons.
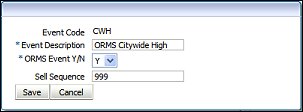
Event Code. Type in the event code for the event in the required field.
Event Description. Type in the description to better describe the event in this required field.
ORMS Event Y/N. Select the down arrow to select if the event is an ORMS Event or not. Mark the event as an RMS Event if you would answer Yes to, "Does this event have an impact on transient demand?"
Sell Sequence. Enter the sell sequence number for the event.
The calendar displays twelve months where you can select which dates you want for assign to a specific Season or Event. You may select one date, multiple dates, or a date range for the assignment. When the dashboard first opens, the first month in the calendar grid is the current month, with the next eleven subsequent months displayed thereafter.
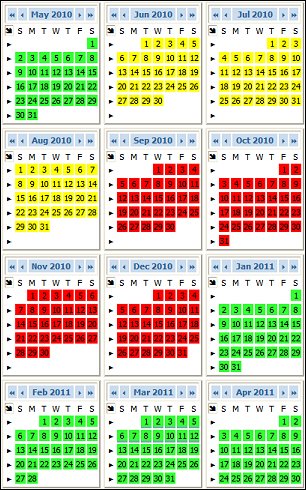
If you want to display a different set of twelve months, click on the (back) << < or (forward) > >> arrows at the top of the selected calendar month. The double arrow moves the calendar back twelve or forward twelve months, respectively. The single arrow moves the calendar back or forward one month, respectively. All other calendar months in the grid appear in sequence.
![]()
Individual Days - To select one day, simply click the one day. For several individual days not in a sequence (i.e. Monday Wednesday, and Friday) use Ctrl and click the separate days.
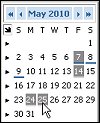
Same Days of the Week for the Month - To select a specific day of the week for the entire month, for example all Thursdays, simply place the cursor at the top of the day of the week (i.e. T) and click. You can also use Ctrl and select more than one day of the week for the entire month, for example, all Saturdays and Sundays.
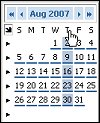
Entire Week - To select the entire week, click the pointer for the appropriate week.
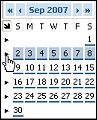
Entire Month - To select the entire month, click the arrow at the top of the month.
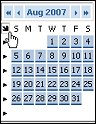
See Also