
Business Block Catering Tab
To access the Business Block screen, select Reservations>Blocks>Business Block from the main menu. The Business Block Search screen appears. When the OPS<version number> Opera Sales and Catering license is active, select Business Management> Business Block from the main menu to display the Business Block Search screen. To create a new Business Block from the Business Block Search screen, select the New button to display the Business Block screen. To edit an existing business block, highlight your choice and select the Edit button.
The Catering tab allows specification of catering requirements for the booking.
Important! The Business Block Catering Tab in SFA is NOT editable in SFA for bookings that were created at a remote property. Even if the View Only Override is selected, access to the Catering Tab remains disabled. Changes to the booking status in SFA are also not updated to existing events.
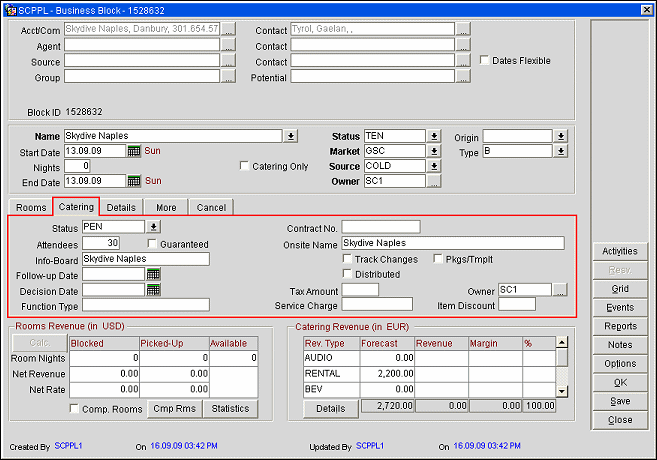
Note: When using the Diary Function in SFA (Sale Force Automation) it is possible to view the Function Diary of remote Opera properties and to book events into function spaces of remote properties (The Diary and Events for properties in the same schema as SFA are also available) with event information being transported between SFA and the remote properties via OXI-Opera. Resources, apart from the function space, are NOT exchanged and NOT available in SFA.
Additionally Catering Packages and Templates, while visible in SFA when booked from the remote property, are not available for application in SFA when booking events.
Status. A drop down list used to specify the status of the Catering section of the booking is generally available when the Blocks>Use Single Block Status application parameter is set to N. When a single status code is used for both the rooms and catering portions of a booking the Status is not shown on the Catering tab, and the single status shown in the Header portion of the screen applies to the entire block. When the Blocks>Diary application function is set to Y, the Blocks>Use Single Block Status application parameter is automatically set to Y. The Diary feature is only available when the OPS<version number>Sales and Catering license is not active. When separate events are set up for the business block, these events may have event statuses that are different from the block status. As events are created for a block their status will be inherited from the catering status of the booking, but can be changed for each event. When single block status is not in use and the catering status of the business block is changed, user will be prompted that the status of each event should also be updated (see Function Diary for more details). However, when the catering status of a block gets changed to a return-to-inventory status (e.g. Cancelled), all events will also be automatically updated to their respective return-to-inventory status. The event update selection screen is automatically checked for 'All Events' and all other selections are disabled.
Attendees. The maximum number of attendees for Catering events. Each time a new Event is created for this Business Block, the number in this field will be the default in the Attendees field. There MUST be a value in this field for the Events button to be enabled. When the attendees field is changed, user will be prompted if the attendees field on each event should also be updated.
Guaranteed. Select this check box to note that the number in the Attendees field is the minimum guaranteed by the client. When this field is marked the user will be prompted if the each event should also be updated.
Important! The Attendees field and Guanteed checkbox cannot be updated simultaneously. You must first change one field, select the Save button, then change the other.
Info-Board. Enter the name by which this group wishes to be identified in the hotel. This information is used in the Readerboard report and may provide information for door cards and electronic information boards.
Follow Up Date. A Date field with a calendar attached. A Catering Manager or Coordinator may want to use this field to systematically follow up on this Event Group. This field can be used in the Filter section of the Business Block Search screen.
Decision Date. A Date field with a calendar attached. Indicates the date by which the client has agreed to make a decision on the booking. A Catering Manager or Coordinator may want to use this field to systematically show when Event Groups must make a decision. This field can be used in the Filter section of the Business Block Search screen.
Function Type. A free typing field where you can define in more detail the type of function this is. For example, Trade Show, Meeting, or Annual Convention. This field is not displayed if the Sales & Catering license (OPS <version number>) is not active.
Contract No. View only. As the BEO is run and the user opts to increase the revision number, this field adds a decimal to the Business Block ID. The number increases every time the revision number is increased.
Onsite Name. A free typing field. Enter the name of the client's in-house representative or contact on the day of the event. This may be the same as the primary contact on the Business Block or it may be an alternate contact. This field will appear on the Banquet Event Order.
Track Changes. Checking the Track Changes box will switch on the detailed catering change logging for the booking. Any change made to catering events and resources will be logged when this flag is checked. The flag will be automatically checked when saving a booking with a status that has the Log Catering Changes flag checked. Once this option is checked, either manually or automatically it cannot be un-checked.
Pkgs/Tmplt. Visible when the application functions Catering>Event Packages and/or Catering>Event Templates are active. If this option is checked and the Event Search screen is opened by selecting the Events button, you are prompted to apply a package, a template or neither. Upon making your selection, the event will be created.
Note: The label of this field will stay Pkgs/Tmplt when the application functions Event Packages or Event Templates are disabled, and also in S&C Express, where event packages are not available.
Distributed. Select this check box to indicate if the Banquet Event Orders have been distributed. It also may be used as a Filter to list all bookings which do not have BEOs distributed.
Distributed Date. This field specifies which exchange rate date will be used for blocks when printing Banquet Event Orders. The options available on the BEO include Booking Creation Date, Booking Distributed Date, and a free selection date that can be manually updated (this date is defaulted with the current business date). When the Distributed flag is checked this field is populated with the date/time stamp of when the flag is checked. When flag is unchecked, this field is left blank. This field will always display the last date the Distributed flag was selected. This date can also be taken into consideration as the 'Exchange Rate Date' when, for instance, converting catering revenue to base currency - if configured in different currencies.
This conversion date selection is available on the Business Block Revenue Type Consolidation screen, which can be accessed by selecting the Details button underneath the catering revenue grid on the Business Block screen. When the flag Distributed Exch. Rate is selected, the exchange rate between base currency and catering currency, as it was on the distributed date, is used to calculate catering revenue in base currency. If the Distributed Exch. Rate flag is unchecked, the current business date's exchange rate is used.
Tax Amount. For purposes of printing on the merged contract, enter the tax amount that will be added to this business block.
Service Charge. For purposes of printing on the merged contract, enter Athe service charge that will be added to this business block.
Cat Owner. This is the Catering Manager who is operationally responsible, or credited for the Catering Revenue. If you wish to attach additional owners or change the primary ownership, select the ellipsis [...] button. If more than one catering owner has been assigned, the primary owner will be displayed highlighted in yellow.
Item Discount %. Enter a discount percentage to be applied to resource items associated with this catering event. This discount will apply to all resource items that are discountable (see Item Class and Item Setup for details), and which do not have a separate discount assigned to them (see Adding an Item to an Event for details).
Note: When moving business blocks, the move action will trigger an update of the rate restrictions based on the existing rate strategies (e.g. removing the block rooms from the count of the original date and adding them to the count on the new date). This applies to any system where rate strategies are active.
When moving or copying a booking to another date, dependent dates (i.e., Cutoff Date, Follow-up Date, Decision Date, Shoulder Dates, Catering Follow-Up Date, Catering Decision Date, and Rooming List Due Date) automatically shift earlier or later by the same number of days that the booking dates have shifted. The value of the new date fields will not, however, be less than the current business date (the current business date is used in this case), and if no date was specified for one of these fields in the original business block, the field will remain null (empty) in the moved or copied business block.
Note: An exception to this is selecting the Adjust Decision & Followup Date to New Arrival Date check box while copying the business block. See Block Copy for further details.
See Business Block Main Screen Painting Elements for details.
Status. Select the status of the catering event.
When updating the number of attendees from the Catering tab for a Business Block that has Catering Packages attached an update screen, Save Choice(s), displays.
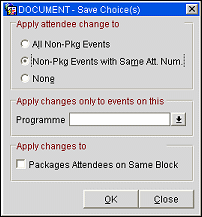
From here there are several options:
See Also