
Task Assignment
When the Rooms Management>Task Assignment application function is set to Y, the Task Assignment menu option is visible and allows you to generate daily task assignment reports for one or more Housekeeping employees. The report includes information on assigned rooms, detailed task instructions, and employee identification. Manual changes to the room distribution can be made should they be necessary before printing the assigned task sheets. This report can then be distributed in hard copy to the individual employees on a daily basis.
Note: For a simplified version of the Task Assignment feature, set the Rooms Management>Task Assignment application function to N, and set the Rooms Management> Simple Task Assignment application function is set to Y. The Expanded button from the Housekeeping Management screen allows you to automatically generate daily task assignment sheets by number of attendants, by facility tasks, or by maximum number of credits. Rooms are listed in numerical order on each separate task sheet. This is driven by the room status and FO status filters. See Housekeeping Management for details.
Use the Housekeeping Task Assignment process to generate task sheets for an individual attendant, a group of attendants, or all available attendants on a daily basis. The sheets may be generated automatically in which case the rooms may be evenly distributed to the available attendants or distributed based on a maximum number of credits per attendant. Alternatively, new task assignment sheets can be created manually by selecting attendants and individual rooms.
To access the Task Assignment screen, select Rooms Management>Housekeeping>Task Assignment. The Task Assignment screen appears.
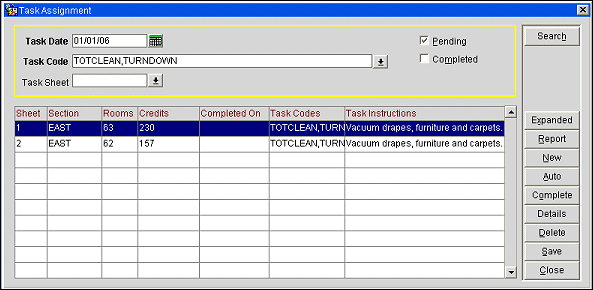
You may use this screen to review and edit existing task assignment sheets, to create new task assignment sheets, to record completed task assignment sheets, and print task assignment sheets.
Choose from the following search options and select the Search button to find specific task assignment sheets that have already been created (both manually and automatically).
Task Date. Enter a date or use the calendar tool to select a date for which you wish to see task assignment sheets. This field defaults to the property's current business date. Past dates cannot be queried.
Task Code. Select the down arrow to choose the task code for which you wish to see task assignment sheets (e.g., TOTCLEAN, LTCLEAN, etc.). When the Rooms Management>Facility Management application function is set to Y, you may select multiple task codes.
Task Sheet. Select the down arrow to choose from a list of task sheets created for the date shown in the Task Date field and for the task codes shown in the Task Code field. The default (blank) is all task assignment sheets. This search option will be available once a Task Code has been defined for the search.
Select the following check boxes to show only task sheets of that type. (Available when the Rooms Management>Task Sheet Completion application parameter is set to Y.)
Pending. Available when the Rooms Management>Task Sheet Completion application parameter is set to Y, select to display task assignment sheets that are not yet completed for the Date defined in the search.
Completed. Available when the Rooms Management>Task Sheet Completion application parameter is set to Y, select to display completed tasks assignment sheets for the Date defined in the search.
The Task Assignment screen grid displays the task assignment sheets (either automatically or manually) that meet the search criteria you entered. The following information is available.
Sheet. Task sheet number.
Section. Housekeeping section assigned to the housekeeping attendant for this task sheet, if applicable. Available when the Rooms Management>Housekeeping Sections application parameter is set to Y.
Rooms. Total number of rooms assigned for this task sheet. For example, 4 means that there are four rooms due service. Selecting the Details button displays which 4 rooms these are due service on the task sheet.
Credits. The total number of housekeeping credits awarded to the attendant for the tasks on this task sheet. (Available when the Rooms Management>Housekeeping Credits application setting is set to Room or Facility Task. The Facility Task option is only available when the Rooms Management>Facility Management application function is set to Y. The Credits column is not displayed when the Housekeeping Credits application function is set to None.)
Completed On. Date when the task sheet is completed. (Available when the Rooms Management>Task Sheet Completion application parameter is set to Y.) A task sheet is marked as Completed when the Complete button is selected for the task sheet. Users will see the date and time in this column for those Task Sheets marked as Completed.
Task Codes. Task codes included in this task sheet.
Task Instructions. Any special instructions that apply to the task or tasks included on this task sheet. Highlight a task sheet entry and select the down arrow to display the entire set of instructions. The instructions default to any task instructions set up for the task when it is configured (Configuration>Reservations>Codes>Facility Management>Facility Tasks available when the Rooms Management>Facility Management application function is set to Y). You may edit the instructions if necessary. Task instructions might include general or routine cleaning directions such as "Vacuum carpet, furniture, and drapes." or "Change bed linen." This information is printed on the task sheet.
Highlight a task sheet entry on the Task Assignment screen and select the Details button to display further task sheet details. To create a new "one-off" task sheet, select the New button. The Task Sheet Details screen appears.
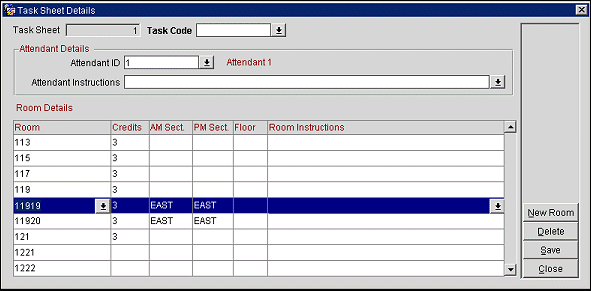
This screen shows the following information for each room on the selected task sheet. To manually add rooms to the list, select the New Room button. (You may add new rooms regardless of whether the task sheet was created manually or automatically). For manually added rooms, the correct number of housekeeping credits will be populated within the Room drop down list of values and within the Credits column of the Task Assignment grid. To keep any changes you make, select the Save button.
Task Sheet. Task sheet number. This field is view-only.
Task Code. Available for new task sheets. Select the down arrow to choose the task for this task sheet. When the Rooms Management>Facility Management application is set to Y, you may select multiple task codes.
Attendant ID. Attendant identification. Select the down arrow to choose an attendant from the Scheduled Housekeeping Attendants (See Scheduled Housekeeping Attendants for details). The attendant name appears to the right of the field. Task sheets do not have to have an attendant name associated with them.
Attendant Instructions. Instructions specifically for the attendant. For example, "Frank - call Lester if you need assistance moving the furniture." Select the down arrow to open a text editing box where you may add new instructions or modify existing instructions. This information may be printed on the task sheet, depending on the task sheet style selected.
Room. Room number of the room to which the task(s) apply. Select the down arrow to display the list of room numbers and choose a different room, if you wish. Double-click on the room number to display a view-only Room - Edit screen showing complete room information.
Credits. Housekeeping credit associated with the room (when the Rooms Management>Housekeeping Credits application setting is set to Room) or associated with the task and room type (when the Rooms Management>Housekeeping Credits application setting is set to Facility Task; the Facility Task option is available when the Rooms Management>Facility Management application function is set to Y). This column is not displayed when the Housekeeping Credits application setting is set to None.
Various numbers of credits may be defined for the room to correspond to the cleaning effort required. The appropriate credits automatically default in this field depending on whether the guest has checked out of the room (Departure credits), the room is occupied (Stayover credits), if the room was not assigned to a guest (Pickup credits), and if there are credits for Turndown service (Turndown credits are visible only when the Rooms Management>Turndown application function is set to Y). OOS and OOO rooms, if selected, default to their Departure credits.
The number of credits may be directly edited in these fields.
Note: Here is how the default credits are determined for vacant rooms that do not have a status of Inspected (if the Rooms Management>Inspected application parameter is set to Y) or clean (if the Inspected parameter is not active).
1. When Facility Management is active and the Rooms Management>Housekeeping Credits application setting is set to Facility Task:
Under Facility Management Task Setup (Configuration> Reservations>Codes>Facility Management>Facility Tasks) you may define a default departure task. Then, under Room Type Setup (Configuration> Reservations>Room Classifications>Room Types) you may set up the credits for each facility task, including the default departure task, for that room type. (See Assigning Facility Tasks for details.)
Opera assumes the number of credits as defined for the default departure task for that room type.
2. When Facility Management is active and the Rooms Management>Housekeeping Credits application setting is set to Room, or when Facility Management is not active:
Under Room Setup (Configuration>Reservations>Room Classifications>Rooms) you may set up the credits for each facility task, including the departure task, for that room. (See Room Setup for details.)
Opera assumes the number of credits as defined for the departure task for that room number.
AM Sect./PM Sect. The shift associated with this room (day or evening). Available when the Rooms Management>Housekeeping Sections application parameter is set to Y.
Floor. Floor number assignment for this room. ( Configuration>Reservations>Room Classifications>Rooms).
Room Instructions. Any room-specific instructions for the attendant. For example, room instructions might include "Remove room service setup" or "Replace bath mat." Highlight a task sheet entry and select the Room Instructions down arrow to display the complete room instructions if they all cannot be displayed in the field. This field may be pre-populated with Housekeeping instructions provided on the guest reservation (from the Reservation Options menu select the Housekeeping button). You may edit these instructions if you wish. This information may be printed on the task sheet, depending on the task sheet style selected.
Highlight a task sheet entry on the Task Assignment screen and select the Expanded button to display further task sheet details. The Housekeeping Task Sheet Grid appears. (The Expanded button is available when task codes are defined in the Task Codes search field.)
Tasks can then be moved (dragged and dropped) on to these sections.
Note: For a simplified version of the Task Assignment feature, set the Rooms Management>Task Assignment application function to N, and set the Rooms Management> Simple Task Assignment application function is set to Y. The Expanded button from the Housekeeping screen allows you to automatically generate daily task assignment sheets by number of attendants, by sections, or by maximum number of credits. See Housekeeping Management for details.
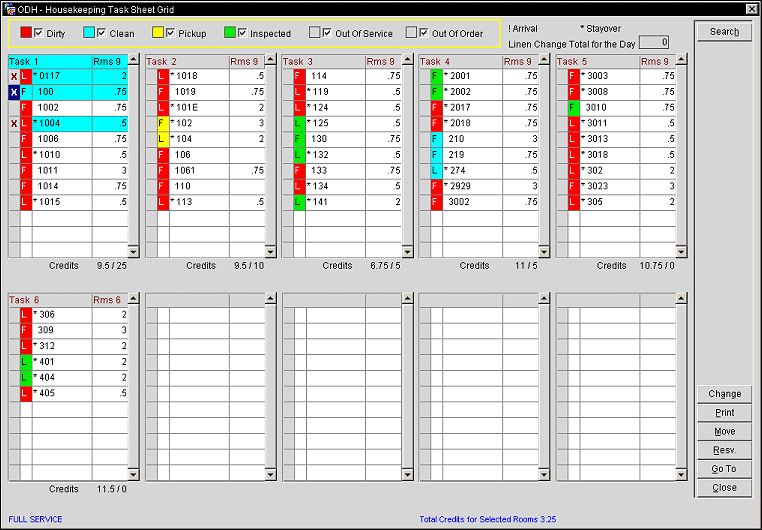
The Housekeeping Task Sheet Grid allows you to simultaneously review a group of task sheets, move room assignments among task sheets, view reservations currently associated with rooms, and review room and credit information for each task sheet.
Search Criteria Options. Select the Dirty, Clean, Pickup, Inspected (available when the Rooms Management>Inspected Status application function is set to Y), Out of Order (available when the Rooms Management>Out of Order application function is set to Y), or Out of Service (available when the Rooms Management>Out of Service application function is set to Y) check box to search for specific rooms within the displayed task sheets with the specified housekeeping status attached.
Legend. The legend to right of the search panel explains the symbols: !=Arrival room, *=Stayover room. These symbols, if relevant to a room, will display to the left of the room number within the task sheets.
Linen Change Total for the Day. Displays the total number of rooms that have a facility task that has been configured with a Linen Change and is scheduled for today's assignments.
Task Sheet Title Bar. The task sheet number, attendant ID assigned to that task sheet, and total number of rooms on the task sheet are displayed here. For example "Task 1 - 102 Rms 1" indicates task sheet number 1 and attendant ID 102 has a total of 1 room on this task sheet.
X. Select to move the room to another task sheet or to update the room’s status with the selection of the Change button.
Color Box. Displays the color associated to the housekeeping status for the room number. Also displayed is the assigned Task Code for the room when the Rooms Management>Facility Management function is set to Y. For example, an L is displayed for a Light Touch task for the room and an F is displayed for a Full Service task for the room. The corresponding Task Code description is displayed in the lower right hand corner of the Expanded screen.
Room. Room number. Click on the room number to display the room number details screen which includes the basic room details and image of the room. See Image Maintenance screen for information on configuring room images.
The following symbols can precede the room number:
! = Arrival room, including Departure/Arrival room
* = Stayover room
Credits. The total number of credits for the task sheet appears below each grid. (Credits are available when the Rooms Management>Housekeeping Credits application setting is set to Room or Facility Task; the Facility Task option is available when the Rooms Management>Facility Management application function is set to Y. This column is not displayed when the Housekeeping Credits application setting is set to None.) Credits accommodate decimals in both the Credit column (XX.XX) and in the Credits total (XXX.XX) that shows the total number of credits for each sheet. When one multiple rooms are selected in the grid with an X, the Total Credits for Selected Rooms blue label displays in the lower right corner of the screen.
For the Traveling Task Credits to be displayed, a numeric value has to be entered into the Rooms Management>Traveling Task Credit application setting. Leaving it blank or having a 0 value for it, makes the functionality inactive. When a number has been defined in the setting. Opera will display the Traveling Task credit value for each task sheet (see Traveling Task Credit Functionality section below for details). For example, seeing a Credits of 10/2 at the bottom of a task sheet within the Expanded view screen reflects a total of 10 room credits and 2 traveling credits.
When a reservation's Facility Schedule has been customized with multiple tasks for the same date, the credits shown for the associated room are the credits assigned to the lowest priority task. For example, if Full Service has priority 1 for 6 credits and Light Touch has priority 2 for 3 credits, and both tasks are assigned to room 101 for June 15, the credits field would show 6. (See Assigning Facility Tasks to Room Types for information on setting task priority.)
Select the Change button to display the Quick Change Room Status screen. Here a room number or list of rooms can be selected to change their Room status. The Quick Change Room Status screen's Room List field is pre-populated for the room that is highlighted in the Housekeeping screen, or for the room(s) marked with an X in the X column.
To move a room or rooms from one task sheet to another task sheet within the Expanded Task Assignment screen, select the rooms to be moved by marking them with an X in the left column. Select the Move button, and enter the number of the target task sheet when prompted. The rooms and the associated housekeeping credits will be moved to the target task sheet. Or, once a room or rooms are selected, they can be clicked and dragged to the appropriate task sheet. Rooms cannot be dragged to a blank task sheet to create an additional task sheet. Users would first need to create a new task sheet before coming into the expanded view.
To display the reservation currently associated with a room, select the room by marking it with an X in the left column. Select the Resv. button. The Reservation screen appears. In the event the cursor is on a room number which does not have a reservation assigned for the task date, the Resv. button is not accessible. The Resv. button is accessible when you select a room that is currently occupied or that is assigned to an arriving reservation. When the Resv. button is selected for a Departure/Arrival room, the arriving reservation is displayed).
To move from one task sheet to another, you may click your mouse in the task sheet you wish to work with. Or, select the Go To button. At the prompt, enter the number of the task sheet you wish to display.
When the number of task sheets cannot be displayed at once on the screen, you may also use the < and > keys to move forward and backward.
To print a task assignment sheet, select the Report button on the Task Assignment screen. The Task Sheet Report screen appears. For those properties with the Rooms Management>Simple Task Assignment application function is set to Y, the Report button is on the Expanded Task Assignment screen.
Note: The Task Sheet Report screen does not appear if Task Sheet 10 has been selected as the default task sheet (via the Rooms Management > Default Tasksheet Style application setting).
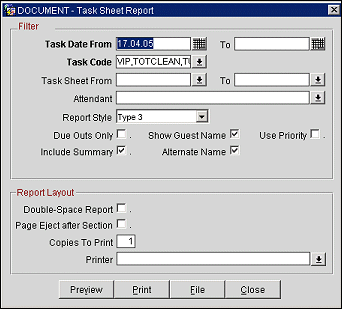
You can preview the Task Sheet Report on the screen, print it to a selected printer, or export it to a file. The basic report layouts include the room numbers, status, number of credits, arrival and departure dates, guest name, and number of persons in the room. In addition, there is a summary of rooms and credits for each attendant, along with any comments entered in the Attendant Properties dialog box for task sheet styles.
Note: The specific filters you see will depend on the Report Style you select. All options are described below for completeness.
Task Date From/To. Enter dates or use the calendar tools to define the period for which you wish to prepare task sheets. The default is the property's current business date.
Task Code. Select the down arrow to choose the task code for which you wish to prepare the report. When the Rooms Management>Facility Management application function is set to Y, you may select multiple task codes.
Task Sheet From/To. Use the down arrows to select the task sheet or range of task sheets you wish to print or preview. Only those task sheets generated for the task(s) shown in the Task Code field will be listed.
Attendant. Select the down arrow to choose the attendants for which you wish to prepare task sheets. If both task sheets and attendants are selected, and one or more task sheets are not assigned to the attendants you select, the task sheet numbers rather than the attendant IDs will determine the task sheets that are printed. Housekeeping attendants that have not been configured for the days of the week that fall within the Task Date To/From date range, will not be displayed in the available attendant list to be selected.
Report Style. Select the down arrow to choose the report format to be used. Report format determines what information is included in the report. Select from among the following available styles:
Note: The Rooms Management>Facility Management application function must be set to Y in order to display the Tasks column on the housekeeping task sheets.
Due Outs Only. Select this check box if you want to include only the due outs.
Show Guest Name. Select this check box if you want to include the guest name. For task sheets 1, 2, 8, 8L, 9 and 9L the guest's title will also be displayed if a title is included in the guest's profile. The title may be truncated depending on length.
Show Specials. Select this check box to show specials (e.g., Early Check Out, Late Check Out, etc.) pulled from the reservation associated with the room.
Include Summary. Select this check box to add a summary to the bottom of each task sheet for each attendant and a summary for all task sheets and attendants at the very end of the report. The Attendant Summary displays information, such as Total Rooms, Total Adults, Total Children, etc. The Report Summary displays information such as the total number of rooms covered in the report, total number of credits, total dirty rooms, total clean rooms, total departure rooms, etc. The specific information shown depends on the task sheet style selected. Un-selecting this check box will not display the summaries after each task sheet or the summary of all the task sheets at the end.
Alternate Name. When the General>Alternate Name application function is set to Y, select the check box to display the alternate name for the guest directly under their Name, with an indicator of "Alternate Name."
Use Priority. (Available when the Rooms Management>Facility Management application function is set to Y.) Select the check box to display the task with the lowest priority for the room. When multiple tasks are selected, this check box is automatically selected, but if only a single task is selected, then this option is not available. If multiple tasks are selected and the Use Priority check box is not selected, all the tasks scheduled for the date will print for the room. But if multiple tasks are selected and the Use Priority check box is selected, then only the task with the lowest priority would display, along with the associated housekeeping credits for that task.
Select the parameters you want for the report layout.
Double-Space Report. Select this check box to double-space the printed task sheet.
Page Eject after Section. Select this check box to insert a page eject after each task sheet, so that there is a separate task sheet for each attendant.
Copies To Print. Specify number of copies to print. Activated for Print only.
Printer. Select the down arrow to choose the printer where you wish to print the task sheets.
Item |
Style 1 |
Style 2 |
Style 3 |
Style 4 |
Style 5 |
Style 6 |
Style 7 |
Style 8 & 8L |
Style 9 & 9L |
Style 10 |
Summary |
TASK SHEET |
|
|
|
|
|
|
|
|
|
|
|
ATTENDANT ID AND NAME |
X |
X |
X |
X |
X |
X |
X |
X |
X |
|
X |
ATTENDANT INSTRUCTIONS |
X |
X |
X |
X |
X |
X |
X |
X |
X |
|
|
TASK DETAILS |
|
|
|
|
|
|
|
|
|
|
|
TASK SHEET NO. |
X |
X |
X |
X |
X |
X |
X |
X |
X |
X |
X |
COMPLETED DATE |
X |
X |
X |
X |
X |
X |
X |
X |
X |
|
|
AUTO GENERATED |
X |
X |
X |
X |
X |
X |
X |
X |
X |
|
|
INSTRUCTIONS |
X |
X |
X |
X |
X |
X |
X |
X |
X |
|
|
ROOM DETAILS |
|
|
|
|
|
|
|
|
|
|
|
DATE |
|
|
|
|
|
|
|
|
|
|
X |
ROOM NO |
X |
X |
X |
X |
X |
X |
X |
X |
X |
X |
|
ROOM TYPE |
|
|
X |
|
|
X |
X |
X |
X |
|
|
ROOM STATUS |
X |
X |
X |
X |
X |
X |
X |
X |
X |
X |
|
FO STATUS |
X |
X |
X |
X |
X |
X |
X |
X |
X |
X |
|
AM SECTION |
|
|
|
X |
X |
X |
X |
X |
X |
|
|
PM SECTION |
|
|
|
X |
X |
X |
X |
X |
X |
|
|
CREDITS |
|
|
|
|
X |
|
X |
X |
X |
|
|
TRAVELING CREDITS |
|
|
|
|
X |
|
X |
X |
X |
|
|
RES. STATUS |
X |
X |
X |
X |
X |
X |
X |
X |
X |
|
|
NEXT RES. ARR. TIME |
|
|
|
|
|
|
|
|
X |
|
|
TURNDOWN |
|
|
|
X |
X |
X |
X |
|
X |
|
|
NAME |
X |
X |
X |
|
|
X |
X |
X |
X |
|
|
TITLE |
X |
X |
|
|
|
|
|
X |
X |
|
|
ARRIVAL |
|
|
X |
X |
X |
X |
X |
X |
X |
|
|
ARRIVAL TIME |
|
|
|
X |
X |
X |
X |
X |
X |
|
|
DEPARTURE |
|
|
X |
X |
X |
X |
X |
X |
X |
|
|
DEPARTURE TIME |
|
|
|
X |
X |
X |
X |
X |
X |
|
|
VIP |
|
|
|
X |
X |
X |
X |
X |
X |
|
|
ADULTS |
|
|
|
X |
X |
X |
X |
X |
X |
|
|
CHILDREN |
|
|
|
X |
X |
X |
X |
X |
X |
|
|
SPECIALS |
|
|
|
|
|
|
|
X |
X |
|
|
ROOM INSTRUCTIONS |
|
|
|
|
|
|
|
X |
|
|
|
NATIONALITY |
|
|
|
|
|
|
|
X |
|
|
|
FACILITY TASK |
|
X |
X |
X |
X |
X |
X |
X |
X |
|
|
FACILITY CODES |
|
X |
|
|
|
|
|
|
|
|
|
TOTAL FOR ATTENDANT |
|
|
|
|
|
|
|
|
|
|
|
TOTAL ROOMS |
X |
X |
X |
X |
X |
X |
X |
X |
X |
X |
X |
TOTAL ADULTS |
X |
X |
X |
X |
X |
X |
X |
X |
X |
|
X |
TOTAL CHILDREN |
X |
X |
X |
X |
X |
X |
X |
X |
X |
|
|
DEPARTURE ROOMS |
X |
X |
X |
X |
X |
X |
X |
X |
X |
|
X |
DIRTY |
X |
X |
X |
X |
X |
X |
X |
X |
X |
|
X |
TOTAL CREDITS |
|
|
|
|
|
|
|
|
|
|
X |
PICKUP ROOMS |
|
|
|
|
|
|
|
|
|
|
X |
CLEAN ROOMS |
|
|
|
|
|
|
|
|
|
|
X |
Note: If a Linen Change has been configured for a Facility Task, then it is displayed in the Task Column of the task sheet and is displayed, for example "<task> (Linen Change)".
This option would normally be used when you do not need to build the task assignment sheet based on details such as room status, task code, maximum credits and so on. (You might, for example, want to use this feature to create task assignment sheets for some purpose other than Housekeeping for making deliveries of refreshments to specific rooms, for instance.) To create a new task sheet manually, select the New button from the Task Assignment screen. Traveling Task Credits can be assigned from the Rooms Management>Traveling Task Credits application setting and can be a one or two-digit value. But leaving the application setting blank or assigning it a 0, indicates that the Traveling Task Credits are not active for the property. As part of the Auto Task Assignment, the Traveling Task Credits setting is factored in when evaluating the maximum number of credits given, if the group of rooms assigned should spread across multiple floors (See Traveling Task Credits Functionality below).
When the New button is selected from the Task Assignment screen, Opera automatically starts a new entry for the new Task sheet in sequential order. Highlight the new entry and select the Details button, or double-click on the entry to go to the Task Sheet Details screen for the setup process. See Task Sheet Details, above.
Note: Although task sheets can be manually created for future dates, task sheets cannot be printed for a date other than the property's current business date.
The Automatic Generation of Tasks screen speeds task sheets preparation by automatically dividing tasks equally by the number of available attendants or by a maximum number of credits per attendant or a combination of both attendants and credits. (Credits are available when the Rooms Management>Housekeeping Credits application setting is set to Room or Facility Task; the Facility Task option is available when the Rooms Management>Facility Management application function is set to Y. Credits may not be used to apportion tasks when the Housekeeping Credits application setting is set to None.)
The rooms that are allotted to the task sheet are based on the reservations that have the room blocked and whose reservation status matches the status selected in the Automatic Generation of Tasks form. When the printing is complete, the reservation status that prints against the room numbers is the current status which is related with the room. Any reservation status connected to the room is printed in the task sheet, as the reservation status is not stored during the task generation. So, an update to the reservation status and/or any changes made to the reservation, in respect to the room, would not be reflected to already generated task sheets.
The Automatic Generation of Tasks screen is displayed when you select the Auto button from the Task Assignment screen.
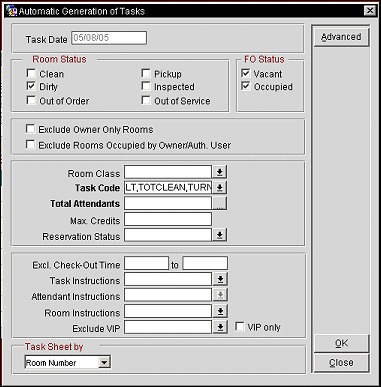
Provide the following information and select the OK button to generate the task sheet. Select the Advanced button to display the advanced task generation options.
Task Date. This read only field defaults to the property's business date. If task sheets for a future date are required, they can be manually created.
Room Status. Select the check boxes that correspond to the status of the rooms to be included on the generated task sheets. If a room is scheduled for a task, the room status is verified against the selections made here; if a match is found, the room is included in the task assignment.
When the Rooms Management>Facility Management application function is set to Y, facility tasks are associated with room numbers only when the room is assigned to a reservation. When Out of Order is selected, Opera looks for facility tasks associated with room numbers that have an Out of Order room status and that are assigned to a reservation. For example, if OOO room 305 is Due Out and it has a default departure facility task of TOTCLN, Room 305 will appear on the auto-generated task sheet.
FO Status. Select the Vacant and/or Occupied check boxes. The task sheet will include only the rooms that match the FO status(es) you select. (By default, both are selected.) No rooms will be printed if neither option is selected.
Exclude Owner Only Rooms. Available when the OPV_<version number> Opera Vacation Ownership license is active, select to exclude rooms that have been configured as Owner Only.
Exclude Rooms Occupied by Owner/Auth. User. Available when the OPV_<version number> Opera Vacation Ownership license is active, select to exclude any rooms that are occupied by the Owner and/or authorized user of the room.
Room Class. Available if the General>Room Class application function is set to Y. Select the down arrow to choose the room class(es) for which you wish to prepare the task assignment sheet.
Task Code. Select the down arrow to choose the task code for which you wish to prepare the task assignments. When the Rooms Management>Facility Management application function is set to Y, you may select multiple task codes.
Note: Should a reservation facility schedule not contain a task for today's date for an occupied/dirty room, the room will not be listed on the auto-generated task sheet. For example, this would be the case when a guest checks in prior to generation of housekeeping task sheets and there is no task scheduled for the arrival date.
Note: If a room has a Due Out reservation and an Arrival reservation coming in after the Due Out departs, the task code and housekeeping credits for the room will be determined by the Departure Room Default task.
Total Attendants. Enter in the number of attendants to whom you wish to distribute task assignments. To select specific attendants, click on the ellipsis button to display the Schedule Housekeeping Attendants screen. After you have made your choice from the Attendants screen, the number selected automatically populates this field. If no Max Credits amount is entered, an equal number of rooms will be assigned to each task sheet/attendant. See Scheduled Housekeeping Attendants for details.
Note: If the total number of rooms to be assigned cannot be divided equally among the available attendants, any "remainder" number of rooms is added to a separate task sheet that is to be dealt with as management sees fit (e.g., the rooms might be manually distributed to the other task sheets). For example, if there are 149 rooms to be divided among 7 attendants, task sheets 1 through 7 would have 21 rooms each (147 rooms total) and a separate task sheet 8 would include the remaining 2 rooms.
Max. Credits. Enter the maximum number of credits to be assigned to any one attendant/task sheet. Credits will be divided evenly by the number of attendants entered in the Total Attendants field, not to exceed this number per attendant per task sheet. Any left over credits will flow down to an overflow task sheet. (Credits are available when the Rooms Management>Housekeeping Credits application setting is set to Room or Facility Task; the Facility Task option is available when the Rooms Management>Facility Management application function is set to Y. This field is not displayed when the Housekeeping Credits application setting is set to None.)
When a value has been configured for the Rooms Management>Traveling Task Credit application setting, then the value entered is taken into consideration for the maximum number of credits that can be assigned to an attendant.
Reservation Status. Select the down arrow to choose the reservation status(es) to be included in the task assignment sheet. The task sheet will include only rooms that match the reservation status(es) you select. (By default, none of the reservation statuses are selected reservation status is not considered and all rooms are included, regardless of reservation status.)
Excl. Check Out Time ... To. Enter range of check out times that you wish to exclude from the auto task assignment sheets. Rooms matching this criteria will be excluded from assignment.
Task Instructions. Select the down arrow to enter any specific task instructions you want to distribute to the attendants on the task sheet. The instructions default to any task instructions set up for the task when it is configured (Configuration>Reservations>Codes>Facility Management>Facility Tasks available when the Rooms Management>Facility Management application function is set to Y). You may edit the instructions if necessary. Task instructions might include general or routine cleaning directions such as "Vacuum carpet, furniture, and drapes." or "Change bed linen."
Attendant Instructions. Select the down arrow to enter any specific attendant instructions you want to distribute to the attendants on the task sheet. For example, "Frank - call Lester if you need assistance moving the furniture." Select the down arrow to open a text editing box where you may add new instructions or modify existing instructions. This information may be printed on the task sheet, depending on the task sheet style selected.
Room Instructions. Select the down arrow to enter any specific room instructions you want to distribute to the attendants on the task sheet. For example, room instructions might include "Remove room service setup" or "Replace bath mat." Highlight a task sheet entry and select the Room Instructions down arrow to display the complete room instructions is they all cannot be displayed in the field. This field may be pre-populated with Housekeeping instructions provided on the guest reservation (from the Reservation Options menu select the Housekeeping button). You may edit these instructions if you wish. This information may be printed on the task sheet, depending on the task sheet style selected.
Exclude VIP. Select from the list of values if you wish to exclude VIP types from the task assignments. (Available when the Profiles>VIP application function is set to Y.)
VIP Only. Select this check box to include only rooms assigned to VIP guests with the corresponding reservation statuses selected. (Available when the Profiles>VIP application function is set to Y.) Vacant rooms will not be included if this option is selected.
Task Sheet By. Select the down arrow and choose the option that corresponds to how you want the rooms listed on the task assignment sheets. In order to use the Sections and Floor order functionality correctly, it is recommended that sections and floors be assigned to both the room numbers by Configuration>Reservations>Room Classifications>Rooms and to the housekeeping attendants by Configuration>Reservations>Codes>Housekeeping Attendants.
Example 1 - Specific Attendants, No Max Credits, Task Sheet by Section
Assume 8 specific attendant IDs are selected, 5 of which are in section 1 and 3 of which are in section 2; Max Credits are not defined.
There are 69 rooms to be cleaned: 50 rooms are assigned to section 1, 18 rooms are in section 2, and 1 room has no section assigned.
5 task sheets will be generated for section 1 attendants, each with 10 rooms.
3 task sheets will be generated for section 2 attendants, each with 6 rooms.
1 task sheet will be generated for the room with no section assigned.
Example 2 - Specific Attendants, Max Credits, Task Sheet by Section
Assume 8 specific attendant IDs are selected, 5 of which are in section 1 and 3 of which are in section 2; Max Credits of 5 are defined.
There are 69 rooms to be cleaned: 50 rooms are assigned to section 1, 18 rooms are in section 2, and 1 room has no section assigned. Each of the 69 rooms is 1 credit.
5 task sheets will be generated for section 1 attendants, each with a max of 5 credits/rooms.
3 task sheets will be generated for section 2 attendants, each with a max of 5 credits/rooms.
1 task sheet will be generated for the room with no section assigned.
1 overflow task sheet will be generated with the remaining credits/rooms from section 1 and 2.
1 task sheet is created for each attendant in addition to the overflow task sheet; the total credits associated with each task sheet does not exceed the value in Max Credits.
Example 3 - No Specific Attendants, No Max Credits, Task Sheet by Section
Assume no specific attendant IDs are selected and 2 is entered in the Total Attendants field.
There are 69 rooms to be cleaned: 50 rooms are assigned to section 1, 18 rooms are in section 2, and 1 room has no section assigned. 2 task sheets are generated for each section:
Task sheet 1 and task sheet 2 are generated for section 1 attendants, each with 25 rooms.
Task sheet 3 and task sheet 4 are generated for section 2 attendants, each with 9 rooms.
Task sheet 5 will be generated for the room with no section assigned.
Example 4 - No Specific Attendants, Max Credits
Assume no specific attendant IDs are selected and 2 is entered in the Total Attendants field; Max Credits are defined.
There are 69 rooms to be cleaned: 50 rooms are assigned to section 1, 18 rooms are in section 2, and 1 room has no section assigned.
A maximum of 2 task sheets are generated for each section and the total credits associated with each task sheet does not exceed the value in Max Credits. Any remaining rooms would then be represented in a third overflow task sheet.
If, however, a floor is defined for the attendant in the Housekeeping Attendants configuration screen, the attendant will only be assigned rooms that belong to the specified floor.
When you select the OK button, you are returned to the Task Assignment screen. Highlight the task sheet you wish to print and select the Report button. The Task Sheet Report screen appears. See Printing Task Sheets, above.
When the Rooms Management>Housekeeping Credits is set to either Rooms or Facility, then Traveling Task Credits can be assigned from the Rooms Management>Traveling Task Credits application setting and can be a one or two-digit value. But leaving the application setting blank or assigning it a 0, indicates that the Traveling Task Credits are not active for the property. As part of the Auto Task Assignment, the Traveling Task Credits setting is factored in when evaluating the maximum number of credits given, if the group of rooms assigned should spread across multiple floors. Opera differentiates Floors for both numeric and alpha values and recognizing that multiple floors can be defined for a single room number, a Traveling Task Credit will be applied for each floor change.
![]()
Note: If Room 1001 is defined with Floor 1/Low and Room 1002 is defined with Floor 1/Mid, then these two rooms would be considered as having different floors and Traveling Task Credits would apply.
See the below example:
Rooms beginning with 1 are Floor 1
Rooms beginning with 2 are Floor 2
A FS (Full Service) is 10 credits and a LT (Light Touch) is 5 credits and the Traveling Task Credit has been configured as 1.
5 housekeeping attendants have been selected with max credits of 105 per task sheet for auto-generation, which results in the following task sheets.
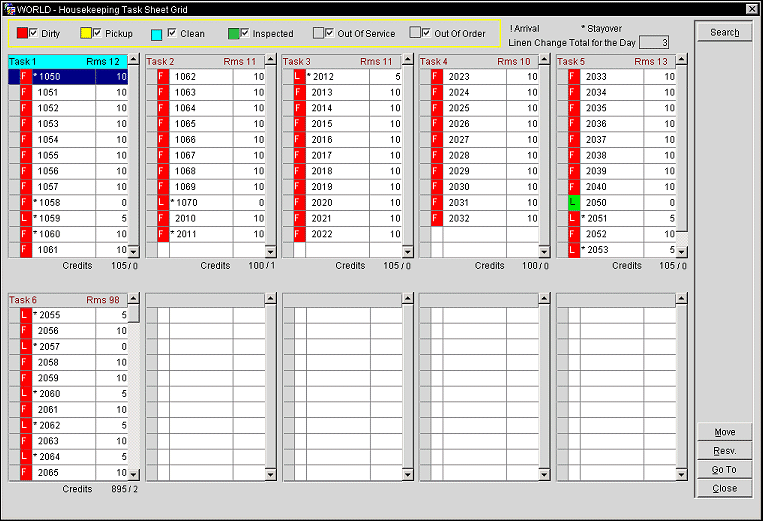
Task sheet 1: Has 12 rooms assigned that totals the max credits of 105.
Task sheet 2: Has 11 rooms assigned that totals 100 credits. As displayed, the next assigned room, on task sheet 3, is for Room 2012 and should have been assigned to task sheet 2, but because task sheet 2 has a floor change, 1070 to 2010, the Traveling Task Credit is taken into consideration. Therefore 100+1+5 = 106, exceeding the max credit of 105 and that is why room 2012 was carried over to task sheet 3.
See Also