
About Standard Composed Menus
Standard Menus, also called Composed Menus, are the compilation of pre-existing Menu Items. These menus can be sold for an all inclusive price or as a group of separately priced items. Revenue Types must be configured before creating Standard Menus.
To access the Menu Composition screen, select Configuration>Catering>Standard Menu Setup. The screen is also available when you select the View button form the Select Menu screen.
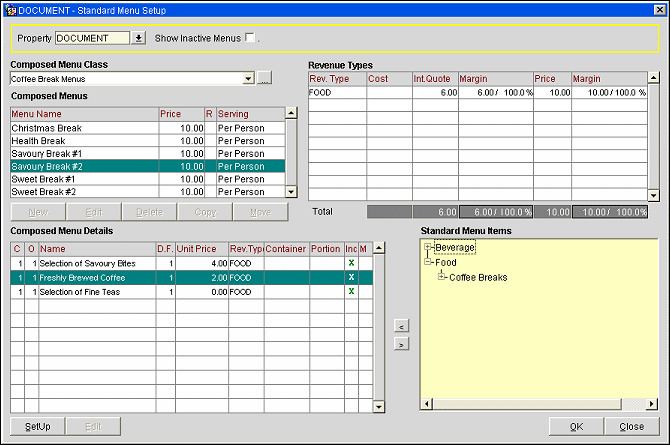
Property. Select the down arrow to choose the property for which you wish to display standard composed menu information.
Show Inactive Menus. Display menus that have been marked as inactive. This option is not selected by default.
The following sections appear on the Menu Composition screen:
The Composed Menu Class list of values allows you to select the category of composed menus that you wish to display in the Composed Menus Grid. Each composed menu is linked to a Composed Menu Class.
Use this procedure to create a new Composed Menu Class.
Note: When the license codes Webservices Sales & Catering WCS<version_number> or the Webservices Conference Center WCC<version_number> are active, an additional flag Bookable via Web Site is available for selection on the Menu Resource Class - Edit or Menu Resource Class - New screen. Selection of this flag will enable the configured menu resource class to be available for booking via the website. Selection of this flag is also propagated to any composed menu created using this configured menu resource class. If the composed menu being configured is assigned a menu class that has this flag selected, the composed menu will also have this flag selected by default. If the menu being configured is assigned to a menu resource class that does not have this flag selected, the flag will not be visible.
Use this procedure to edit an existing Composed Menu Class.
Use this procedure to delete a Composed Menu Class.

The Composed Menus grid shows the menus that are associated with the Composed Menu Class selected from the Composed Menu Class pick box.
Menu Name. The descriptive name of the menu.
Price. The total sales price of the menu.
R. An X appears in this column if there is a restriction placed on the menu (e.g., minimum number of attendees, only offered during a particular season, etc.).
Serving. A menu can be served "per person" or "per table". Calculation of the Internal Quote and the Cost will differ for a per person menu and a per table menu.
New. Create a new menu.
Edit. Edit an existing menu.
Delete. Delete a menu.
Copy. Copy a menu.
Move. Move a menu.
OK. Save and close this screen.
Close. Closes the screen with a message to save your changes.
Use this procedure to edit an existing composed menu.
Use this procedure to delete a composed menu.

C. The course number.
O. Order number.
Name. Name of the Menu Item attached to the highlighted Menu.
D.F. Demand factor of this Menu Item.
Unit Price. Sale price of this Menu Item.
Rev. Type. Revenue type attached to this Menu Item.
Container. Container for which this Menu Item (if applicable).
Portion. Portion for this Menu Item (if applicable).
Inc. An X in this column indicates whether this Menu Item is included in this menu's price.
M. An X in this column indicates that the Menu Item is mandatory. This option is available for multi-choice menus only. This item always appears on a multi-choice menu (e.g., beverages, bread and butter). When choosing the menu, you will not have to explicitly select this item. See Multi-choice Composed Menus for details.
Note: The Inc and the M columns can be directly edited in the grid. To modify either of these columns, you may either click on the column with your mouse or select the Edit button with the selected menu highlighted in the grid.
Setup. Go to the Menu Item Configuration screen for the selected Menu Item. If the Menu Item does not exist in the tree view, the Menu Item Configuration screen appears to allow you to create the Menu Item without leaving Composed Menu Details.
Edit. Edit information for the selected Menu Item.
OK. Save and close this screen.
Close. Closes the screen with a message to save your changes.

Based on the options selected for the composed menu and Menu Items chosen, calculations will vary.
Revenue Type. The Revenue Type codes that are being used in the menu.
Cost. The total cost per Revenue Type contained within this menu.
Int. Quote. The total sale price per revenue type of all the Menu Items that are marked as "Included" within this menu.
Margin. The variance between the Cost and Int. Quote columns in a dollar value and then a percentage value.
Price. Blank when the menu is being created. This is a writable field and this is where you will enter the Sell price of the menu per Revenue Type.
Margin. After you have entered the Sell price, this field will be populated and is the variance between the Cost and Sell price in a dollar value and then a percentage value.
Totals. Total of each column.

This section is a tree-view of all the existing Menu Items from which you may choose. The list is separated into Food and Beverage categories, then, as you select the expanding +s, by Menu Item Classes and finally Menu Items.
If the Menu Item you wish to use does not exist and you have the permission to enter a new one, select the Set Up button which will take you to the Menu Item Configuration screen.
See Also