
Upsell Configuration
The following application settings must be active in order for Reservation Upsell functionality to be available:
If one of the below application settings is set to N, the Reservation Upsell function will be hidden and reservation upsell functionality will be disabled for the property.
The following permission must be granted for Reservation Upsell configuration to be available:
Note: When an ORMS license code is active (OPO_<version number OPO_<version number>, OPK_<version number>, or OPH_<version number>) and the Reservations>Parameter>UPSELLS BASED ON ORMS DATA application parameter is set to Y, certain configuration features, such as occupancy level, room hierarchy and rules, are not available because these features will be controlled by ORMS. For more information on how upsell configuration changes when this parameter is enabled, see Upsell Configuration in ORMS.
The Upsell Configuration screen, Configuration>Rate Management>Upsell, is used to set up the reservation upsell functionality for a property. When reservation upsell is configured and an upsell is available for the reservation at check in, the Reservation screen will prompt front desk agents to upsell eligible room categories for properties in which this feature is configured. See Reservation Upsell for details.
Select Configuration>Rate Management>Upsell to open the Upsell Configuration screen.
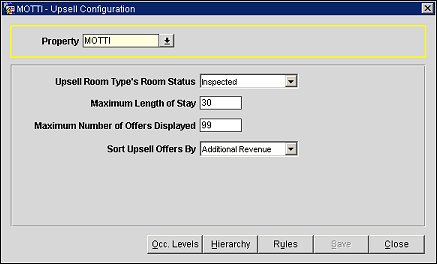
Property. (The list of available properties only includes properties with the Reservation Upsell application function enabled.) Select the down arrow and choose a property from the list of values. This will be the property for which the upsell will be configured.
Upsell Room Type's Room Status. Select the down arrow and choose a room status from the list of values. Room status is used as a validation point for the upsell rule. In order for a room status to be offered as part of the upsell process during check in, Opera validates that rooms are available to offer the guest having (at minimum) the room status indicated here. For example, if a property configures an upsell to an SGK room type and the user selects Clean for this field, then at least one SGK room that is Clean and/or Inspected would need to be available for that specific upsell offer to be made available.
When the Inspected Status and Pickup Status application functions are enabled, the complete hierarchy is from highest to lowest: PICKUP, INSPECTED, CLEAN, and DIRTY.
Maximum Length of Stay. Enter the maximum length of stay for the reservation to be considered for the upsell. Any reservations exceeding this length of stay will not be eligible for the upsell. For informative purposes, entering a lower number of nights in this field has more advantage than entering a higher number of nights for the maximum. The reason is that by entering a lower number this will help to ensure that the user does not negatively affect the future inventory for which you could get a better rate is sold at standard rates.
Maximum Number of Offers Displayed. Enter the maximum number of upsell offers that will be available to the front desk agent when the agent is prompted for the upsell.
Sort Upsell Offers By. Select the down arrow and choose a sorting order in which the upsell offers will be displayed. The following options are available: Additional Revenue, Customer Savings, and Upsell Rate Amount.
Example:
Additional Revenue: This option sorts Upsell Offers from most expensive to the least expensive taking into consideration the additional revenue obtained from the Upsell operation. Additional revenue is calculated as the difference between the Normal Rate Amount of the Room Type to be Upsold to (tagged c), and the Rate Amount of the Original Room Type (tagged a). This option will first display Upsell Offers which result in higher Additional Revenue.
Customer Savings: This option sorts Upsell Offers from greatest savings that the customer would make based on what the upsold room type would normally sell at. Customer savings is calculated as the difference between the Normal Rate Amount of the Room Type to Upsell to (tagged b), and the Upsell Rate Amount (tagged c). This option will first display Upsell Offers which represent the best value to the customer.
Upsell Rate Amount: This option sorts Upsell Offers from the least expensive to most expensive by the Upsell Rate Amount (tagged c).
Upsell From |
Upsell To |
||||||||
Room Type |
Rate Amount (a) |
Room Type |
Normal Rate Amount (b)
|
Upsell Rate Amount (c)
|
Customer Savings (b) - (c)
|
Additional Revenue (c) - (a)
|
|||
Double |
100 |
Queen |
130 |
110 |
20 |
10 |
|||
Double |
100 |
King |
150 |
120 |
30 |
20 |
|||
Check Box Options
Occ. Levels. Select to open the Upsell Occupancy Levels screen and set the occupancy levels for the upsell. To use this screen, select the Number of Levels down arrow and choose the number of levels from the drop-down list, define the occupancy percentage for each level, and select OK to save the levels. The occupancy levels will apply if any one of the reservation stay dates falls into that particular occupancy level.
Example:
If a reservation is staying for 2 nights and the 1st night was 15% occupancy and the 2nd night was 60% occupancy, for the purposes of calculating upsell amounts (assuming you are basing these on occupancy level), the reservation would fall into the 60% level for both nights when calculating the amount.
Hierarchy. Select to open the Upsell Room Hierarchy screen and configure the upsell room hierarchy.
Rules. Select to open the Upsell Rules screen and configure rules for the upsell.
Save. Select to save changes to the upsell configuration.
See Also