
Inquiry (Shift+F4)
When the application function Blocks>Inquiry is set to Y, select Reservations>Business Block>Inquiry in PMS, Business Management>Inquiry in S&C, or Shift+F4 to display the Inquiry Process screen. Use the Inquiry Process screen to search for the best availability for the client in a single property, or at multiple properties if the multi-property version of Opera is installed. Inquiry search options allow you to search by specific dates or for a range of dates. Once you have located suitable dates, property, room type, and so on, you may use the Bus. Block button to convert the inquiry into a Business Block, (see Creating an Inquiry and Converting the Inquiry into a Business Block, below).
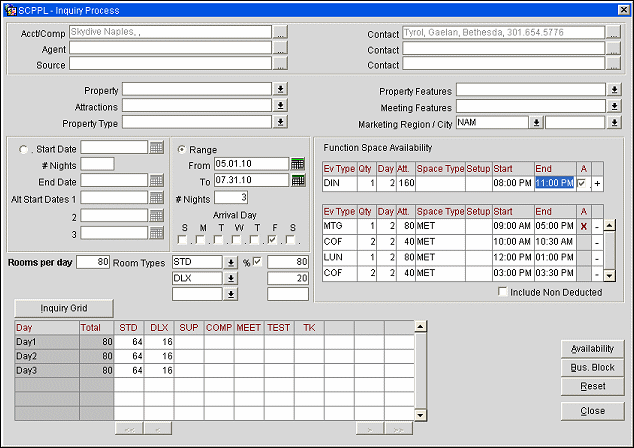
The Inquiry Process screen contains the following information.
Acct /Comp. The Company that will be attached to the Business Block created from this inquiry. When you press the ellipsis button, the Quick Profile Search screen appears. If you wish to add a new Company, you may do so from the Quick Profile Search screen.
Contact. The Company Contact that will be attached to the Business Block created from this inquiry. When you press the ellipsis button, the Quick Profile Search screen appears. If you wish to add a new Contact, you may do so from the Quick Profile Search screen.
Agent. The Agent that will be attached to the Business Block created from this inquiry. When you press the ellipsis button, the Quick Profile Search screen appears. If you wish to add a new Agent, you may do so from the Quick Profile Search screen.
Contact. The Agent Contact that will be attached to the Business Block created from this inquiry. When you press the ellipsis button, the Quick Profile Search screen appears. If you wish to add a new Agent Contact, you may do so from the Quick Profile Search screen.
Source. When the Profiles>Source application function is set to Y, the Source that will be attached to the Business Block created from this inquiry. When you press the ellipsis button, the Quick Profile Search screen appears. If you wish to add a new Source, you may do so from the Quick Profile Search screen.
Contact. When the Profiles>Source application function is set to Y, the Source Contact that will be attached to the Business Block created from this inquiry. When you press the ellipsis button, the Quick Profile Search screen appears. If you wish to add a new Source, you may do so from the Quick Profile Search screen.
Property. This feature is available if the OPP MHT2 or OPS MHT2 license is active. Choose the property to be searched. Otherwise, all properties meeting the other filter requirements will be searched.
Important! The application function Blocks>Master Sub Block will affect property selection in the following manner:
1. When a property is selected where the application function Master Sub Blocks = N:
* All other properties will be unmarked.
* It is not possible to mark any property with the application function Master Sub Blocks = Y.
* When a property with Master Sub Blocks = N is selected it will be marked and any currently marked properties are unmarked.
2. When a property is selected with Master Sub Blocks = Y:
* It will only be marked if a property with Master Sub Blocks = N is not already marked.
* Once marked, it will be possible to mark other properties with Master Sub Blocks = Y.
Attractions. From the list, select attractions of interest. Properties will be limited by the criteria selected here.
Property Type. From the list, select Property Types of interest. Properties will be limited by the criteria selected here.
Property Features. From the list, select Property Features of interest. Properties will be limited by the criteria selected here.
Meeting Features. From the list, select Meeting Features of interest. Properties will be limited by the criteria selected here.
Marketing Region/City. From the list, select Marketing Regions or Cities of interest. Properties will be limited by the criteria selected here.
Next users may either inquire about exact dates (Start Date) or a range (Range) of dates using the corresponding radio buttons. Availability will be queried based on the dates defined below.
Start Date. Arrival date for the business block.
# Nights. The number of nights required for this group.
End Date. The departure date for this business block. This date is calculated based on Start Date and # Nights.
Alternate Dates 1 2 3. Alternatively acceptable Start Dates. Specific dates should be entered here, with up to 3 alternates if the client would be interested in more than one time frame. All specified time frames will be shown in the results.
Range From. The start date of the range you wish to search for suitable dates for the business block. This feature is useful, for example, if your client is uncertain of exact dates and you want to search throughout the specific date range. Either Start Dates or Range Dates may be selected.
Range To. The end date of the range you wish to search for suitable dates for the business block.
# Nights Stay. The number of nights you wish to search for in the above range.
Arrival Day. Select one or more days of the week check boxes which would be acceptable arrival dates for this business block. For example, if the group could only arrive on a Friday, select Friday.
Rooms per day. The number of rooms required per day. If the requirements are not the same for all days, enter the number required for the peak day.
Room Types 1 2 3. Each of these fields has a list of values attached. Select the Room Types you wish to search for. If the OPP MHT2 Multi-Property (Cross Reservations) or OPS MHT2 Multi-Property (Catering Cross Selling) license code allowing you to switch between properties is installed and marked as Active, and you have selected a single property in the Property field, and you are in the S&C application, the S&C Room Types for the selected property will be displayed. If you select more than one property, or no property is selected, Global Room Types will be displayed. If you are in the PMS application, the PMS Room Types will be displayed when only 1 property is selected. You can choose up to 3 Room Types.
Note: When using the Inquiry screen in SFA only, the room type LOV will show the configured SFA room types if no property is selected. When applying the Inquiry room grid to the final business block, SFA room type mapping will be used to update the grid. This eliminates the need to configure and map SFA room types as well as global room types in SFA. In property based S&C systems the Inquiry screen uses Global Room Types and Global Room Type mapping when applying the inquiry grid to the final business block.
Percentage. If you mark this check box, the number entered in next field(s) will be considered a percentage for each Room Type calculated from the Rooms per Day field. If you do not mark this check box, the next field(s) will be considered to be number of rooms for each Room Type.
Finally, a user can determine specifics on meeting rooms and event space needs.
When the Catering Events or Diary application function is active in a property or the Central Diary application function is active in SFA, it is possible to query Function Space Availability per property. Enter the following event information in the Function Space Availability grid to query for available event space:
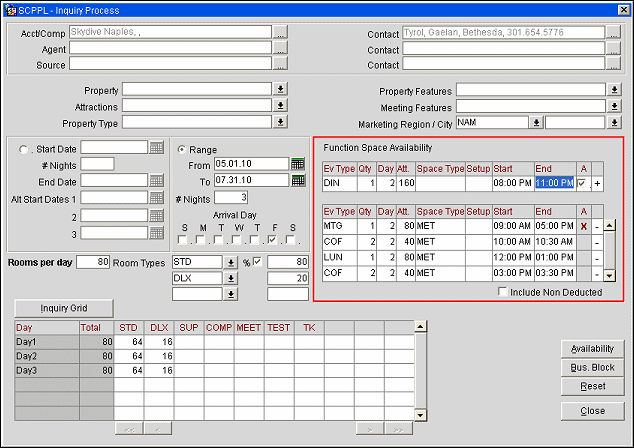
Ev Type. This is a required field. Enter a value or use F9 to select from a configured list of Event Types.
Qty. This is a required field. Enter the number of this event type needed for this day, time and space time. For example, if the group requires 4 breakouts from 10 - 11, you need only enter the event one time here with a quantity of 4 and when the events are created 4 events with the same details will be created.
Day. This is a required field. Enter the day this event will occur. The Day can be any number from 1 up to the number of nights + 1.
Att. Enter the number of attendees for this event.
Space Type. This is a required field. Enter a value of use F9 to select from a configured list of Space Types. Each function space is configured with a space type and this is how we will determine which rooms are available for the requested time.
Setup. Enter a value or use F9 to select from a configured list of Setup Styles. This field is not mandatory, but if entered it will be used to filter the function space availability.
Start. This is a required field. Enter the required start time for this event. If the selected event type has been configured with a default start time that time will default here.
End. This is a required field. Enter the required end time for this event. If the selected event type has been configured with a default end time that time will default here.
A. Check Availability. It is not possible to add a record here the same day, space type and overlapping times as an event that has already been added to the bottom grid. When an overlap in these areas is required, unselect the A column and it will be possible to add the event. Availability will not be checked for this event, but the event will be created during the booking process.
+. Select this plus sign or use the quick key Alt+D in the top grid to add this record to the bottom grid. Only the events listed in the bottom grid will be considered in the availability and booking processes.
-. Select the minus sign in the bottom grid to remove that event from the grid. Once removed, this event will not be considered when querying availability and will not be created as an event in the booking process.
Include Non Deducted. If selected, Opera will consider as unavailable, space booked in a non-deduct status. When unselected, events booked in a non-deduct status will be considered as available to be booked.

Follow these steps to create an inquiry. The following section describes how to convert an inquiry into a business block.
To find the availability for the required sleeping rooms and events, select the Availability button. The Inquiry Results screen opens with the attached profiles and a list of Periods Available based on the search criteria.
The Inquiry Results Screen appears when you have selected the Availability button from the Inquiry Process screen. This screen shows the properties, available periods, and detailed availability information resulting from the inquiry. From this screen you may view the GRC, detailed availability (if the OPP<version number> PMS module is installed), Rate Code Availability, Function Diary or go directly to the business block creation process.
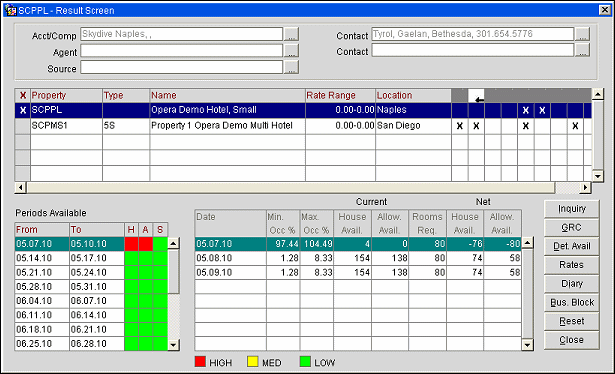
The inquiry Results Screen contains the following information.
Acct/Company. The Company that will be attached to the Business Block created from this inquiry. When you press the ellipsis button, the Quick Profile Search screen appears. If you wish to add a new Company, you may do so from the Quick Profile Search screen.
Contact. The Company Contact that will be attached to the Business Block created from this inquiry. When you press the ellipsis button, the Quick Profile Search screen appears. If you wish to add a new Contact, you may do so from the Quick Profile Search screen.
Agent. The Agent that will be attached to the Business Block created from this inquiry. When you press the ellipsis button, the Quick Profile Search screen appears. If you wish to add a new Agent, you may do so from the Quick Profile Search screen.
Contact. The Agent Contact that will be attached to Business Block created from this inquiry. When you press the ellipsis button, the Quick Profile Search screen appears. If you wish to add a new Contact, you may do so from the Quick Profile Search screen.
Source. When the Profiles>Source application function is set to Y, the Source that will be attached to Business Block created from this inquiry. When you press the ellipsis button, the Quick Profile Search screen appears. If you wish to add a new Source, you may do so from the Quick Profile Search screen.
X. If this inquiry applies to more than one property, place an X in this column to display availability for the selected property in the Periods Available grid and the Detailed Availability grid.
Property. Property Code.
Type. Property type.
Name. Property name.
Rate Range. Room rate price range.
Location. Property location.
Features List. An X in any of these columns indicates that the property has the feature identified by the icon. Click on an icon to see its description above.
Note: If this inquiry applies to more than one property, multiple properties will be shown in the Property grid. Place an X next to one of the properties to see the availability display for that specific property.
From/To. This section of the screen displays the period / date ranges that you have set from your search criteria. If you used the specific date ranges, these will be displayed here. If you have used the range query, you will see all the specified dates from that range, calculated from the # Nights and days of the week fields.
H (House). An indicator showing if there is house availability for the requested number of sleeping rooms, dates and property.
A (Allowance). An indicator showing if there is sales allowance availability for the requested number of sleeping rooms, dates and property.
S (Function Space). An indicator showing if there is function space availability for the requested space requirements, dates and property.
Green indicates that the requested rooms or space are available.
Red indicates that the requested rooms or space are not available.
Yellow indicates that the requested space is available but one of the following situations may cause a conflict:
If Catering Demand Days have been configured for the selected date range, a box with the demand day color will be displayed and a legend will display at the bottom of the screen.
Note: If this inquiry applies to more than one property, multiple properties will be shown in the Property grid. Place an X next to (or highlight) one of the properties to see the availability display for that specific property.
Date. Date within the date range for the period highlighted on the left.
Minimum Occ %. The property's minimum occupancy percentage for that date.
Maximum Occ %. The property's maximum occupancy percentage for that date.
Current House Availability. The property's number of rooms available for that date.
Current Allowance Availability. The property's number of rooms available to sell within the Sales Allowance for that date. (Available when the highlighted property has the Blocks>Sales Allowance application function set to Y.)
Rooms Required. The total number of rooms required for that date as defined by the Inquiry.
Net House Availability. A calculated field determined by subtracting the rooms required from the House Availability field. This shows the availability if this group proceeds.
Net Allowance Availability. A calculated field determined by subtracting the rooms required from the Allowance Availability field. This shows the allowance availability if this group proceeds. (Available when the highlighted property has the Blocks>Sales Allowance application function set to Y.)
Inquiry. This button takes the user back to the Inquiry Process screen and the defined search criteria. Changes can be made from here and the search reprocessed.
GRC. Takes the user to the Group Rooms Control screen with the highlighted property and start date defaulted.
Detailed Availability. Displays the Detailed Availability screen (if you have Opera PMS) with the highlighted property and start date defaulted.
Rates. Displays the Rate Availability screen when in a multiple property environment. For a screen description and workflow procedures, see Rate Availability Screen from Inquiry Process. The number of rooms, highlighted date range and property will be passed. If properties have been marked for selection in the Result screen, only those properties will be passed or if no properties are selected, then all of the properties from the Result screen will be passed to Rate Availability.
Diary. Displays the Function Diary with the highlighted property and start date defaulted. This button is visible when the highlighted property has S&C active or the Diary function.
Bus. Block. Displays the Quick Business Block screen with highlighted date range and property defaulted.
Note: Selecting the Bus. Block button will take you to the Quick Business Block screen ONLY if the application function Blocks>Quick Business Blocks is set to Y. If this application function is inactive, the block will be created using the regular Business Block screen provided that the application function Blocks>Business Block is set to Y.
Reset. Display a blank Inquiry Process screen so you can start a new inquiry.
Close. Closes the Inquiry and Inquiry Result Screens and returns back to the Main Menu.

Once you have found the available dates on your inquiry Results Screen you have the option to convert this result in a business block.
See Also