
Wake-Up Calls
Set the Reservations>Wake-up Calls application function to Y to enable the Wake-up Calls feature.
To set, view, and delete wake up calls for one or more individual rooms, for one or more sharing guests within a room, or for rooms associated with one or more business blocks, select Front Desk> Wake up Calls.
The Wake Up Calls feature is also available from these other points within Opera:
The Wake-up Call feature may be used with or without a wake-up call interface. (The property's telephone PBX usually serves as the wake-up call interface.)
The actual placing of wake up calls is usually handled automatically by the PBX interface. Opera communicates wake-up call instructions to the interface in one of two ways, depending on the capabilities of the PBX:
Note: If the IFC>Wake-up Delay application parameter is set to Y, Opera can be directed to wait a short time before submitting the wake up call request to the interface. (The specific amount of time is set in the IFC control table.) Such a delay, if used, is usually built in to allow changes to the wake-up call information before submitting the call to the PBX.
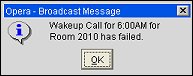
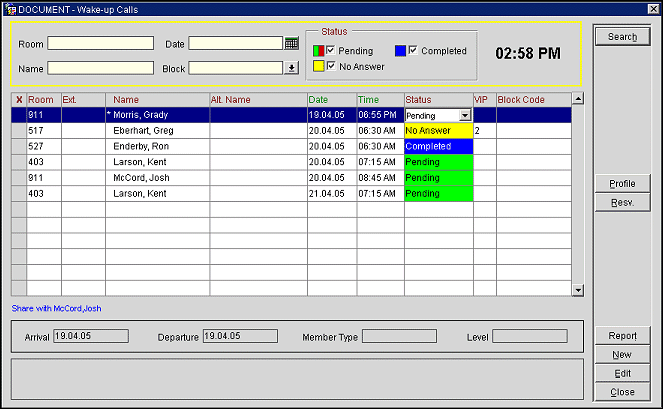
Note: The Wake-up Calls screen only includes search options when it is accessed by selecting Front Desk>Wake-up Calls. When selected from other points within Opera, the wake-up call information belongs by default to an already-selected room/guest.
Current Time. The current time is shown for your reference on the right side of the search criteria area.
Note: In situations where the property and the database server are in different time zones, the General >Database Timezone application setting must be set to the time zone where the database server is located and the Property Details screen (Configuration>Property>Property Details) Time Zone Region field must be set to the time zone where the property is located.
Room. Enter the room number for which you wish to search for wake-up calls. You may enter multiple room numbers separated by commas.
Name. Enter the last name (or the first part of the last name) of the guest for which you wish to search for wake-up calls.
Date. Enter the date for which you wish to search for wake-up calls. By default, today's business date appears in this field.
Block. Select the down arrow to choose the business block for which you wish to search for wake-up calls. A list of block codes appears, along with the block begin and end dates. Only business blocks currently in-house are available for selection. This field is not available when the Wake-up Calls - New screen is called from the Reservation options.
Status. Wake-up call status. Color codes next to each option match the background colors shown in the Status column of the Wake- up Call screen grid.
Below the grid, the following read-only information is displayed for the highlighted wake-up call record.
Arrival. Reservation arrival date.
Departure. Reservation departure date.
Member Type. Guest's primary membership program type.
Level. Guest's membership program level.
Notes. Any text notes that apply to the wake-up call.
Shares. If the highlighted wake-up call belongs to a guest who is sharing, the other sharers are identified in this area.
By default, wake-up calls are listed in ascending date/time order. To open the Profile screen for the highlighted wake-up call, select the Profile button. To open the Reservation screen for the highlighted wake-up call, select the Resv. button.
X. An X in this field indicates that the record has been selected for status change. To simultaneously change the status for a group of wake-up calls, mark the records for which you wish to change the status. Then select the new status in the Status field for any one of the selected wake-up calls. The same status change will be applied to all selected wake-up call records.
Room. Room number.
Ext. Phone extension. Available when the General>Extensions application function is set to Y.
Name. Guest's last name and first name.
Alt Name. If the General>Extended Byte application parameter is set to Y, multiple-byte character sets may be used to enter names in languages that require extended-byte (for example, Chinese). If the profile includes a double-byte name, it appears in this field.
Date. Scheduled wake-up call date.
Time. Scheduled wake-up call time.
Status. Status of the wake-up call. Select the down arrow to change the wake-up call status. Options include:
Note: Use the X field (see above) to mark your selections if you wish to make the same status change to multiple records.
VIP. Guest's VIP designation. Available if the Profiles>VIP application function is set to Y.
Block Code. Business block code if the wake-up call belongs to a guest who is associated with a business block.
To add a new wake-up call, select the New button. To edit an existing wake-up call, highlight your choice and select the Edit button. The Wake-up Call - New or Wake-up call - Edit screen appears.
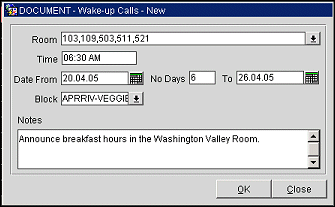
Provide the following information and select the OK button.
Note: When editing an existing wake-up call, you may only change the Time and Notes information on the Wake-up Calls - Edit screen. Use the Cancel status from the Wake Up Calls screen to un- schedule a wake-up call that is pending.
Room. Enter the room number of the room for which you wish to set up a wake-up call. You may enter multiple room numbers separated by commas. Or you may select the down arrow to choose one or more room numbers from the In House Guest Search screen. Opera will not schedule a wake-up call for a guest who is Due Out prior to the date of the wake-up call. When entering a wake-up call from within a reservation, the room number automatically defaults to the guest's room number.
You may set up individual wake-up calls for guests sharing the same room, whether or not they have individual phone extensions. If you enter or choose the room number of a room that is being shared, sharing guests will be listed individually on the In House Guest Search screen. You may select the sharers individually to set up separate wake-up calls.

Time. Enter the time for the wake-up call. You may enter the time in 24-hour military clock format (e.g., 1400) or in 12- hour clock format (e.g., 2:00P or 2:00PM or 02:00 PM or 2P ). When using the 12-hour clock format, if you fail to specify AM or PM, Opera assumes AM. The time entered must be in the future; if you are setting up wake-up calls for the current business date, the time must be later than the current system time.
Date From. The date for the wake-up call. By default, tomorrow's date appears here, but you may change this to another future date or the current business date.
No. Days. If you wish to place wake-up calls for the same time over a range of dates, starting from the Date From date, enter the number of days here. The last date in the date range automatically appears in the To field. If you enter a To date without specifying a number of days, Opera will automatically fill in the No. Days field.
Note: If, later, the guest's departure date is changed to shorten his stay, any wake-up calls that would be placed after the departure date are automatically deleted.
If you have selected several rooms in the Rooms field, Opera will schedule wake up calls for each room on days the guest is in-house during the range of dates specified.
Block. This field is not available when the Wake-up Calls - New screen is called from the Reservation options. To schedule wake-up calls for one or more guests who are associated with a business block, select the down arrow to choose the business block for which you wish to set up wake-up calls. The Checked In Rooms for the Block list appears. This list shows all checked in guests for the business block you chose. By default, all rooms are selected. Un check any rooms you do not want to include in the wake-up call (use the None and All buttons to speed selection).
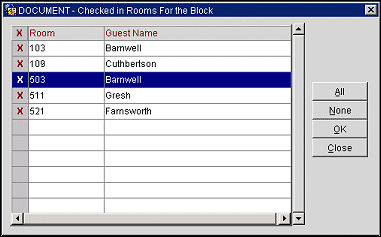
Select the OK button to return to the Wake-up Calls screen, where the selected rooms will appear in the Rooms field.
Notes. Enter any comments related to the wake-up call(s) you are creating or editing.
Select the Report button from the Wake-up Calls screen to prepare the Wake-up Calls Report.
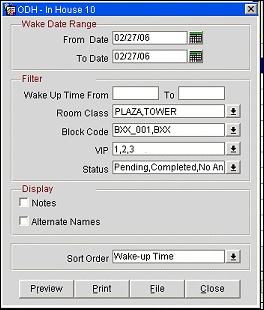
Provide the following information and select the Preview button to see the report on-screen; the Print button to print the report; or the File button to create the report in PDF format.
Wake Date Range
From Date. Select the start date for the results of the report.
To Date. Select the ending date for the results of the report.
Filter
Wake-up Time From. Enter the earliest wake-up call time on which you wish to report. If no time is specified, all wake-up times will be reported for the date range selected.
Wake-up time To. Enter the latest wake-up call time on which you wish to report. If no time is specified, all wake-up times will be reported for the date range selected.
Room Class. Select the down arrow to choose the room classes for which you wish to report wake-up calls. The default is all room classes. Available if the General>Room Class application function is set to Y.
Block Code. Select the down arrow to chose the business block(s) for which you wish to report wake-up calls. Business blocks that are active during the Wake Date Range you specified are available. The default is all business blocks active during the selected date range.
VIP. Select the down arrow to chose the VIP levels for which you wish t report wake-up calls. The default is all VIP levels. Available if the Profiles>VIP application function is set to Y.
Status. select the down arrow to choose the status(es) of wake-up call you wish to report. Options are Pending, Completed, Cancelled, and No Answer. By default, Pending wake-up calls are reported.
Display
Notes. Show wake up call notes.
Alt. Name. Show the guest's alternate name as well as the guest's name
Following is a sample Wake-up Calls Report.
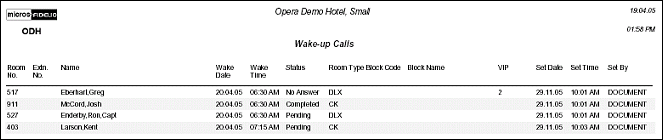
See Also