
Searching for an Activity
This feature is available when the OPS <version number> Opera Sales & Catering license is active or when the OPF<version number>Sales Force Administration license is active.
The Activity Search screen may be accessed in a number of ways. For example, from the main menu, select Customer Management>Activities, or select the Activities button from the Business Block Search screen, or select the Activities button from an account Profile screen.
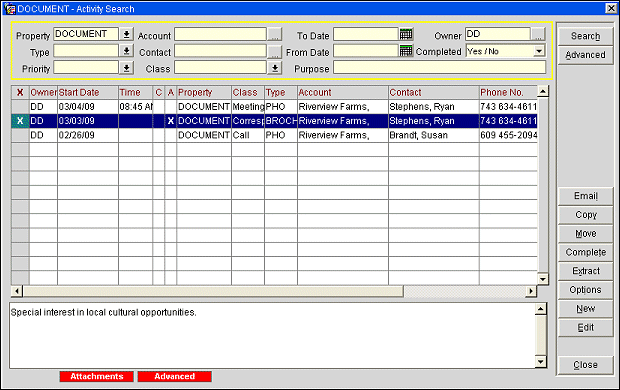
As a sales manager or catering manager it may be hard to remember all the details of your appointments; however, there is usually one detail that you remember whether it be a date, time, or contact name that can be used to search for that activity. Enter any one or combination of search criteria and select the Search button to find the activities you are interested in.
Note: Opera will save certain values by user when this screen is closed and default those values the next time that user opens the Diary. These values are: Property and Completed LOVs.
Property. This feature is available if the OPP MHT2 or OPS MHT2 license is active. Select the down arrow to choose the property to search for the activity. The default is your login property.
Type. Select the down arrow to choose one or more types of activities and view all the activities of that type
Priority. Select the down arrow to choose the priority level(s) of the activities for which you are searching.
Account. Select the ellipsis button to display the Account Search screen where you may search for the account profile for which you wish to find related activities.
Note: When accessing the Activity Search screen from the Business Block screen or from the Business Block Search screen, the Account and Contact information will not be passed to the Activity Search screen (allowing for all the activities linked to the business block to be displayed). However, if you create a new activity (select the New button) from this screen, the Account and Contact information will be passed to the Activities screen. In addition, if an account or contact is manually selected in the Activity Search screen, that information would be passed to the new Activity.
Contact. Select the ellipsis button to display the Contact Search screen where you may search for the contact profile for which you wish to find all attached activities.
Class. Select the down arrow to choose the activity class: Appointment, Call, Correspondence,To Do, or Meeting.
To Date. Enter a date or use the calendar field to search for activities having a start date up to or before the date you specify. The default for this field is Business Date +1.
From Date. If you wish to search for activities scheduled to start on a particular date (or any date thereafter), enter a the start date or use the calendar tool to choose the date. The default for this field is controlled by the application setting Activity>Number Days to Keep To Do On Calendar. For Example, if the Business Date is June 25, 2008, and the value in the application setting = 2, then the To Date defaults as Business Date + 1 (June 26, 2008) and the From date will now default as To date minus the value in the application setting June 24, 2008).
Purpose. Enter all or part of the purpose of the activity. This is a free typing field. Use it for a partial or full field search.
Owner. Select the ellipsis button to choose the sales managers whose activities you wish to find. The logged in user is selected by default.
Completed. Select the down arrow to choose Yes, No or Both. Use to search for completed, incomplete, or both kinds of activities.
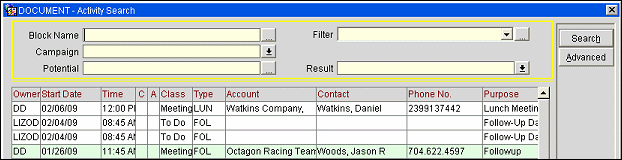
Select the Advanced button or the Advanced indicator lamp to display additional search criteria:
Block Name. Select the ellipsis button to display the Business Block Search screen where you may search for the business block for which you wish to find all associated activities.
Campaign. Use this filed to search for activities based on a specific Campaign.
Potential. This feature is available if the General>Potential application function is set to Y. Select the ellipsis button to display the Potential Search screen where you may search for the potential for which you wish to find all associated activities.
Filter. Available if the General>Filter Search application function is set to Y. Select the down arrow to choose a filter to be applied to this search. Filters may be used to return only those records that meet certain predefined conditions. Select the ellipsis button to access the Filter Maintenance screen.
When creating and using filters, the following rules apply:
Result. In SFA when the application parameter Activity>Activity Results is set to Y, this field is available to base activity searches based on an activity result.
The results to your search display in newest to oldest order. Double-click on an activity (or highlight the activity and select the Edit button) to display the Activities screen which provides complete information.
X. An X in this column selects the individual activity for a Move (copy and paste) to another Account or Contact profile. Use this option to select one or multiple activities to move at once. When the activities are selected, all other function buttons are disabled with the exception of Move, New and Close. This column will only display if the activity search is called from the Business Block or Business Block Search screen.
Owner. Initials of the sales manager responsible for this activity.
Start Date. Start date for this activity.
Time. Start time for this activity.
C. An X in this column indicates that the activity has been completed.
A. An X in this column indicates that the activity has one or more attachments associated with it. Highlight the activity and select the Attachments indicator lamp to display a list of attachments for this activity.
Note: When an Attachment is added to a 'Master' activity (an activity from which other attendees were invited), that attachment will be visible on all the linked activities. Attachments added to the linked activities, will NOT be visible on the 'Master' nor on the other linked activities.
Property. (This feature is available if the OPP MHOT Multi-property add-on license is active.) Property with which the activity is associated.
Class. Activity class.
Type. Activity type.
Account. Name of the Account associated with this activity.
Contact. Name of the contact for this activity.
Phone No. Contact's phone number.
Purpose. Description of the purpose of the activity.
Priority. Select an Activity priority for this activity.
Note: An activity's priority code can be assigned a color schematic for visual identification. See Priorities, for more details.
Below the grid is a display of the text of the highlighted activity.
Sync/Unsync. Available when Opera S&C Outlook Integration is configured. Select Sync to synchronize this Opera S&C activity with Outlook. Use Unsync to remove the synchronization between this Opera S&C activity and Outlook. See Using Opera Outlook Integration for more details.
Email. Open the Email Activities screen. The Purpose of the activity will be auto-filled on the Subject line of the email.
Note: The Opera user wishing to open this screen must have an email address associated with their Employee profile.
Copy. Copy the selected activity into the same or another profile.
Move. This option calls the Quick Profile screen which allows you to Move (cut and paste) the Activity to another Account and/or Contact.
Complete. Mark the highlighted activity as Completed. The Completed check box is selected and the current date and time are automatically inserted into the completed fields on the Activity screen. You may add any notes you wish to keep regarding this activity in the text entry area beneath the grid area. Once an activity is marked as Completed, the Complete button is unavailable for that activity.
Note: If a survey is attached to the activity type and the survey has not been completed at the time the activity is marked Completed, the Survey Responses form opens so that the survey can be completed.
In SFA, if the Activity>Activity Results application parameter is set to Y, the Activity screen will open when the activity is marked as Completed. The Completed check box is selected and the current date and time are automatically inserted into the completed fields on the Activity screen.
Extract. Create a mail merge based on one or more of the activities listed in the search results grid. (Right click on an activity in the search results grid to select it.) The Extract button takes you to the Attachment screen where you can choose a template (or create a new one) for the mail merge. When you select an Activity for an extract, you have access to the associated Accounts, Contacts, and Business Blocks information. See Data Extraction for details.
Options. Go to the Activities Options menu.
This feature is available if the General>Survey application function is set to Y. The Survey lamp in the lower part of the Activities Search screen indicates that a survey is attached to the activity you have highlighted (See Indicator Lamps for details). Click on the lamp (or select the Survey button from the Activities Options menu) to display the Survey Response screen. You may use this screen to provide responses to the survey questions if the survey has not already been answered. If responses have already been provided, you may review the answers given but you may not change them.
If a survey is attached to the activity type and the survey has not been completed, the Survey Responses form will open when the activity is marked Completed.
See Surveys for details.
See Also