
Payment
The Payment screen is displayed whenever you are processing a payment. For example, the payment screen appears when you select the Settlement, Check Out, or Payment buttons from the Billing screen. It appears when you are checking a guest in if the reservation payment type is flagged Prompt at CI (see Payment Types for details). It also appears when you are posting reservation deposits, automatic deposits, a payment to an AR account, a payment for a Passer By, a credit (if your country allows credit bills), and so on.
Note: When working from the Billing screen, the Payment screen is not displayed unless the active Billing screen window has a non-zero balance. A non-zero balance means that the guest owes monies (i.e., the guest has a positive balance).
When the IFC>Credit Card Prompt is set to Always and right when the payment screen is displayed, a message prompt asking to swipe the guests credit card is automatically displayed. Selecting Yes will blank out the Credit Card No. and Exp. Dt. fields and selecting No will leave the auto-populated information in the fields.
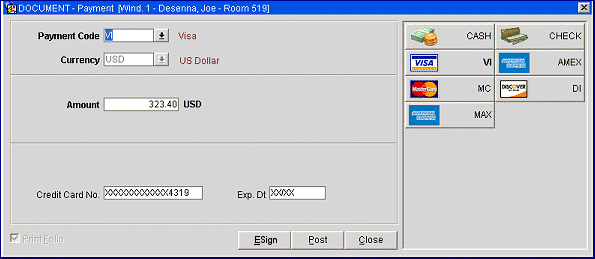
The Payment screen displays the following fields, depending on the method of payment:
Payment Code. The payment method specified on the guest's reservation appears here by default. However, you may select a new payment method. Select the down arrow or press [F9] to choose another payment method from the list of values. Alternatively, you may type in the payment method description (or the first unique part of that description), or the payment method transaction code. The actual transaction code is displayed in the Payment Code field unless a Display Code has been configured, then it is displayed here (See Transaction Codes for details). An advantage of configuring Display Codes for transaction codes that are associated to a specific payment type, is that a payment method can be selected from the list of Payment Method buttons that are displayed on the right side of the Payment screen. These buttons will have logos on them, i.e. cash, check, credit card logos once the transaction code has an associated credit card code defined and only specific major credit card logos (American Express, Visa, Master Card, JCB, Discover, Diners) are available. If a payment method with another credit card code is configured and has a display code, then the button is still displayed with just the display code and no logo. And if a credit card payment type is configured as 1 for EFT and 1 for Manual using the same credit card code, then the same logo is displayed for both payment types. So it is recommended to differentiate between the two payment methods with two unique display codes (e.g., VISA and MVISA). But if no Display Codes are configured, then these buttons are not displayed and the Payment Code needs to be selected from the drop down list.
Options typically include:
(Payment types are configured in Configuration>Cashiering>Payment Types.)
When the Membership>Courtesy Card Handling application parameter is active and the Membership>Payment Types by Membership Types parameter is N, depending on how a payment type is configured to calculate membership points, the user may be asked if membership points are to be calculated for the payment (See Payment Types for details). For example, if Cash is setup as "Prompt User" for calculating membership points, then a payment with payment code "Cash" would prompt a display message "Do you want to calculate points for this payment?" But if Check is set for "Always" then a payment made with the Check payment code would not have a message display as it would automatically calculate the membership points.
Note: When the credit card payment method is specified on the guest's reservation, the credit card number and expiration date appear on the Payment screen by default. If you select a different payment method (for example, if you select Cash to view the amount in a different currency) then re-select the credit card payment method, the credit card information will re-populate.
Note: The transaction code setup (Configuration>Cashiering>Codes>Transaction Codes) includes options that determine which payment transaction codes are available depending on the situation where the payment is being made (e.g., AR, deposit, Billing screen windows 1-8, Billing screen comp windows (101- 108), etc.)
Currency. The currency code for the currency the guest is using to pay the account. The local currency for this property is shown by default. The description of the currency code displays to the right of the field. For cash or check payments you may select a new currency from the Currency list of values. To display the LOV, select the down arrow or press [F9]. For payment methods other than cash or check, or if the Cashiering>Foreign Currency Handling application function is inactive at this property, this field may not be changed.
Note: Each currency is displayed in its own decimal format (see Foreign Currency Code configuration for details).
Here is an example of an exchange calculation with commission: Assume the guest must pay 100 USD (local currency) and wishes to pay in BMD. (This is a Buy transaction since foreign currency, the BMD, is being bought by the hotel.) How many BMD must be paid if the Buy exchange rate is 1.00 and the Buy commission is 2%? The amount the guest must pay is 102.04 BMD. Here is the math (hint: 100 BMD = 98 USD considering the 2% commission):
(amount/exchange rate)/(1-(commission percent/100)) = amount in foreign currency that must be paid
(100USD/1)/(1 - (.02))
100/0.98 = 102.04 BMD
Amount. Enter the amount of the payment. By default, the amount shown is the total for the active Billing screen window.
Note: During check-in, when the Reservations>Cashiering Flow at Checkin / During Stay application setting is set to Payment and the Cashiering>Exclude Rate from Auth Based on Routing application parameter is set to Y, if a reservation has room routing or window routing instructions for the Lodging transaction code, the amount shown in the Amount field on the Payment screen will exclude the routed charges. This is regardless of the payment method associated with the reservation.
Note: When the Reservations>Cashiering Flow at Checkin/During Stay application setting is set to Force Payment and routing instructions have been applied to the reservations, then the reservation that the charges are being routed to will include these charges in the Amount field. And for the reservation that is having its charges routed, these charges will not be included in the Amount field.
The transaction codes associated with payment types can have a minimum and/or a maximum posting amount configured (see Transaction Codes for details). If a minimum is set and if this amount is not at least equal to the minimum, a warning message appears: "The Minimum Posting Amount for <Transaction Code> is <minimum amount>. Are you sure?". If a maximum is set and this amount exceeds the maximum, a warning message appears: "The Maximum Posting Amount for <Transaction Code> is <maximum amount>. Are you sure?". Select Yes or No in response to the message, as appropriate.
If the guest is paying with a different currency than the property's default currency, the exchange rate details automatically populate this box. The box displays the amount in the foreign currency divided by the current exchange rate and the total in the local currency. The net-exchange rate is the divisor value (exchange rate including the buy or sell exchange commission) and may change based on the foreign currency entered in the Amount field. This is because the currency exchange commission is being factored into the net-exchange rate. The Exchange Date and Time when the transaction occurred is displayed at the end. This field is view only.
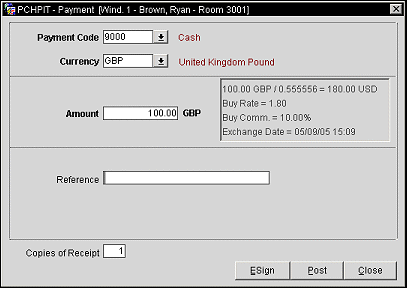
Note: Rates and other amounts expressed in the currencies of certain countries can involve strings of up to 16 digits. Due to space limitations, these strings can't be easily accommodated by Opera screens and reports. When the Currency Divisor feature is activated, the property can set a divisor of either one thousand (1000) or one million (1,000,000) through General>Currency Divisor Value application setting. When the currency divisor is active, an (M) for million or (K) for thousand, depending on the parameter setting chosen, follows the currency code. For example, assume the rate amount is 155000000. If the currency divisor is set to one million, the Rate Query screen would show 15.5. The (M) indicator would appear following the currency code.
The entry in the Amount field may not be zero. However, you may enter a negative number if you wish to credit the guest's account.
Note: The Cashiering>Post Negative Amounts in Cashiering and AR permission controls your ability to post negative payment amounts in the Cashiering and AR areas.
Note: See, Nights, below, for information on calculation of the default amount which may apply when the Payment screen appears at check in.
Note: The amount is subject to rounding when the Cashiering>Rounding Factor application parameter is set to Y. See Rounding Factors for details.
Nights. Available only at check in when the payment type is flagged Prompt at CI (see Payment Types for details) and the Reservations>Cashiering Prompt/Flow at Checkin application setting is set to Payment. By default, this field shows the number of room nights used to calculate the credit card authorization amount which is shown by default in the Amount field. The credit card authorization rule is selected as follows:
See Credit Card Authorization rules for details.
The number of nights may be changed manually if, for example, the reservation was for 3 room nights but the applicable authorization rule prompts for only 1 room night. In this case, you could enter a maximum of 3 nights into the Nights field and the Amount value would automatically recalculate based on the new number of nights. You cannot enter a number of room nights greater than the number of nights specified by the reservation. However, the Amount value may be manually edited without restriction.
Reference. (Cash, check, direct bill payment methods only.) Enter any reference information relevant to the payment being entered.
Supplement. (Direct bill payment method only.) Enter a comment relevant to the payment being entered.
Credit Card No. For credit card payments, enter the credit card number. The default is the credit card number provided on the guest's reservation. You may enter a different credit card number, if you wish. Opera verifies that the number you enter is valid. (If the guest wishes to divide payment between two or more credit cards, Post each credit card number and amount as a separate payment transaction.) When the Profiles>Profile Credit Card application function is set to Y and the credit card being used for the payment is not attached to the profile, then a message prompt is displayed asking if the credit card should be attached to the profile or not. When the ![]() icon is displayed at the end of the field, this means the Credit Card Vault functionality is active. See Credit Card Vault for details.
icon is displayed at the end of the field, this means the Credit Card Vault functionality is active. See Credit Card Vault for details.
Note: If the guest makes a payment using a credit card, the Credit Card Authorization dialog box displays, showing you of the approval code, authorized amount, etc. See Payment by Credit Card, below, for details.
Note: If the General>Mask Credit Card Number application parameter is set to Y, credit card numbers and expiration dates are masked.
Note: For security reasons, if a credit card is swiped with the cursor in this field, the information associated with the credit card is initially displayed as a series of asterisks. This is also true if you manually type a credit card number beginning with a % sign (e.g., %9238...). The asterisks will resolve to the actual credit card number or to the masked credit card number if the General>Mask Credit Card Number application parameter is set to Y and you do not have Reservations>Credit Card Information Edit permission.
Note: If the payment method is CP, or if the credit card has been configured as Chip & PIN Enabled in Credit Card Functionality setup, the credit card number and expiration date do not have to be entered; the credit card number and expiration date will be returned from the interface. (See Chip & PIN for additional details.)
Expiration Date. For credit card payments, enter the credit card expiration month and year. The default is the credit card expiration date provided on the guest's reservation. If the expiration date is changed from the default auto-populated from the reservation, the expiration date will be updated in the Opera database and the new expiration date will be displayed on the reservation and elsewhere in Opera.
Note: The credit card expiration date validation process displays a "credit card expiration date is not valid" message if the last day of the month in which the credit card expires is prior to today's business date. For example, if today's business date is July 15, 2008, and the credit card expiration date is 07/08, the last day of July (July 31) is not prior to today's business date. No "credit card expiration date is not valid" message appears. If, however, today's date is August 1, 2008, the last day of the month in which the credit card expires is prior to today's date and the "credit card expiration date is not valid" message will appear.
Installments. When the Activate Installments option is selected on the Credit Card Functionality setup, the Installments field appears. Enter the number of installments (up to a maximum number set on the Credit Card Functionality Setup screen) that may be used for this payment.
The following fields control printing of payment receipts:
Copies of Receipt. The Cashiering>Print Receipt application setting determines the options available to you for printing receipts. The number of copies defaults to the number that is setup for the receipt in Configuration>Setup>Report Setup>Reports (See Report Setup for details). The settings are:
Note: If the Cashiering>Print Receipt application setting is set to Always, a payment receipt will not be generated for payments made to the direct bill Payment Code (that is, payments associated with the transaction code specified by the Cashiering>AR Settlement Trn Code application setting).
Note: Payment receipts can be printed in the guest's language as specified on the guest's profile if the General>Profile Language application function is set to Y. You must also have set up payment receipt reports in the appropriate languages and associated each with a language (see Configuration>Setup>Report Setup).
Print Folio. The Cashiering>Folio Printing (1-8) application setting determines the options available to you for printing folios upon Settlement (e.g., Advance Bill, Early Departure, Interim Bill) and Check Out from the Billing screen. The settings are:
Note: If the Cashiering>Folio Printing (1-8) application setting is set to N, Opera automatically turns off the Cashiering>Generate Zero Bill application parameter if it was set to Y. Generate Zero Bill may not be set to Y if Folio Printing (1-8) is set to N.
Note: When folios are printed, the number of copies printed is determined by the Cashiering>Copies application setting. (See Folio Options for more details.)
Note: The Print Folio checkbox is not available when using the Payment screen to process payments from the AR Account Maintenance screen and the AR Transaction Search screen.
When the OPP_GCA Comp Accounting and Gaming license is active, the Comp Accounting>Folio Printing (101-108) application setting (for windows 101 - 108 of the Billing screen) functions as above when the Comp Accounting>Auto Settle Comp Folio application function is set to N. When the Comp Accounting>Auto Settle Comp Folio application function is set to Y, the following behavior applies upon settlement (e.g., Advance Bill) and Check Out from the Billing screen:
Email Folio. The Cashiering>Folio Emailing application setting determines the options available to you for emailing folios upon Settlement (e.g., Advance Bill, Early Departure, Interim Bill) and Check Out from the Billing screen. (The Email Folio option will not be available on the Payment screen when you are simply making a payment.) The settings are:

When the Email Folio check box is selected, the email address field appears to the right.
When the reservation is for an individual profile-type, and if the Allow Email check box is selected on the profile (this field may be screen painted on the Profile screen), the primary email address for the profile (if one has been specified) auto-populates in this field. Otherwise, the email address field is blank.
If you wish to select another email address for the folio, or if you wish to enter a new email address (and add it to the profile), select the down arrow on the email address field. The Delivery Information screen appears.
Select the Post button to post the payment and email the folio.
Note: The Cashiering>Folio Emailing application setting is not available when the Cashiering>Folio Copy Legend application parameter is set to Y; hence, this functionality of emailing the folio at the time of settlement, will not be available. Stream printing must be enabled in order to use the Folio Emailing feature.
Note: If both Email Folio and Print Folio are selected, the folio will be printed as usual in addition to being emailed. If the Email Folio check box is selected, but no email address is specified, the following message appears: "No email address specified" and settlement will not proceed (even if Print Folio is selected).
Note: The email delivery method for Billing must be properly configured in order to use this feature. See Delivery Method Maintenance for details. In the event the email delivery errors out, settlement will continue and the folio will not be emailed. You may email the folio from Cashiering>Folio History.
Note: The Folio Emailing at settlement feature does not impact the ability to email folios from the Folio Options screen.
ESign. Available when the OPP_OSSC Electronic Signature Capture add-on license is active, the General>Electronic Signature Capture application parameter is set to Y, and a value has been configured for the General>Default Electronic Payment Receipt application setting, select the button to capture an electronic signature on payment receipt. See Electronic Signature Capture for details.
Note: The ESign button is not available when the Payment screen is accessed from Accounts Receivables, Cross Property postings, or the Post It screen.
Post. Post the payment to the guest account. The receipt and/or folio is then sent to the printer that has the associated print tasks configured. When printing folios, if there are multiple folio windows for the guest, Opera asks if you would like to continue with the next folio. As you post payment a for each window, the payment transaction is listed in the corresponding window.
Close. Close the payment screen without posting a payment.
To make a payment on a bill using the guest's credit card, the credit card Payment Code must be selected and the guest's Credit Card Number and Expiration Date must be entered in the appropriate fields.
When the IFC>Credit Card Prompt application setting is set to Always, you will then be prompted to swipe the credit card and the authorization will begin. But when you select Post and the IFC>Credit Card Prompt application setting is set to Prompt, the swipe the credit card prompt will only be displayed when an authorization no longer exists for this credit card, the credit cards previous authorization was for less than the amount being settled, or this is the first authorization for this credit card.
The Electronic Funds Transfer (EFT) interface will contact the credit card company for approval. After a brief wait, an approval will be returned authorizing or declining the credit card charges. There may also be a promotional message from the credit card company included as part of the credit card authorization information. Read this message if doing so is the policy at your property.
Note: When the credit card interface has the Enable Resend check box selected in its configuration (see Understanding the General Tabed Area for details), if a credit card payment fails to post to Opera because of a disruptive event, such as a session disconnect or error before the posting, and the settlement was sent to the interface, then Opera will check on the posting when the reservation is accessed again. When the reservation is accessed, Opera searches for any payments that were sent to the interface, but not posted to Opera. These postings will then be resent to Opera from the interface.
A Reservation Posting is checked if it is pending or not from the following different points in Opera:
- Accessing the Billing Screen (CHKOUT02) from the Reservation.
- Making a payment on the Payment (PAYMENT) form.
- Checking out the reservation from the Scheduled Check Out (INHSESRC) screen.
- Closing a folio for a guest the has an Open Folio from the Billing (CHKOUT02) screen.
- Prior to changing the status of a reservation to Checked Out from the Billing (CHKOUT02) screen.
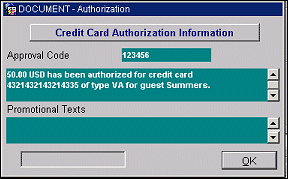
Approval Code. Displays the approval code obtained from the guest's credit card company. "Not Approved" or another message appears here if the authorization is declined.
The amount, credit card number, and type are then displayed for verification.
Promotional Texts. Any promotion text from the credit card company is displayed.
Select the OK button to close the screen.
If the Dynamic Currency Conversion add-on license (OPP_DCC) is active at your property, you may be prompted to indicate whether the guest wishes to use DCC for settlement if the guest's credit card is based on a currency other than your hotel's local currency. See Dynamic Currency Conversion for details.
Note: Credit card rebates apply only to credit cards defined as EFT — that is, credit card payment methods having a transaction code that has the EFT option selected (Configuration>Cashiering>Codes>Transaction Codes).
When a credit card payment method is selected, and a negative payment, or rebate, is applied to a guest's bill, Opera performs a separate verification to reduce the likelihood of fraudulent credit card activity. (This feature is available when the Cashiering> Credit Card Rebate Validation application parameter is set to Y.)
When you attempt to post a rebate payment using a credit card Payment Code, Opera first checks to ensure that the credit card has been used for previous postings on the guest's bill, and if so, that the net sum of the previous debit and credit postings is greater than or equal to the amount of the rebate.
If the credit card has no prior debit postings, or if the net sum of previous debit/credit postings is less than the rebate amount, the message, "Credit card has insufficient debit activity for this rebate. Do you wish to override?" appears.
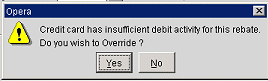
As with all Opera features, your user permissions (Cashiering>CC Rebate Override) determine whether you may override this restriction and continue posting the rebate.
Select Yes to continue posting the rebate. A Reference field appears in which you must enter supplemental information (such as a reason) before you may post the rebate. The text you enter must be at least 6 characters in length. This information will appear in the Reference field on the Billing screen.
Select No to return to the Payment screen.
See Also