
Issuing E-Certificates
Requirements/Prerequisites
From the Profile Options menu, select OCIS E-Certs to open the Opera E-Certificate screen and issue E-Certificates to the profile. When issued, the E-Certificate number will be placed on the member's profile and will remain on the profile until consumed. Once issued, the E-Certificate may be consumed by the guest or by a fixed list of people associated with the guest. This guest list is defined by setting the Profile>Setting>Maximum Allowed E-Certificate Guest List application setting to the number of people allowed on a guest's list. For more information, see E-Certificate Guest List.
In addition to issuing the E-Certificate to the profile, you can use this screen to print a voucher for the E-Certificate, verify its number, define where it can be consumed, and view its details.
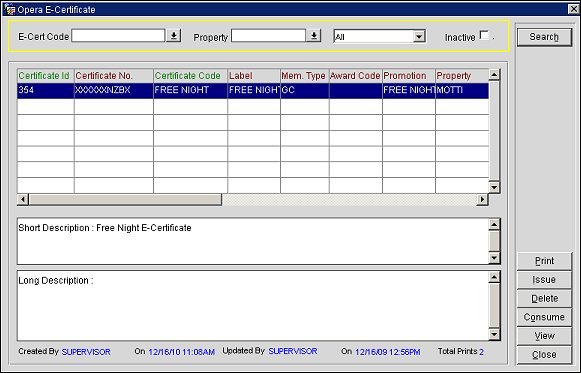
Select from the following criteria to refine your search results.
E-Cert Code. Select the down arrow and choose an E-Certificate code from the list of values.
Property. Select the down arrow and choose a property from the list of values.
Inactive. Select to display only inactive E-Certificates.
Certificate Id. The E-Certificate Id number
Certificate No. The E-Certificate number.
Certificate Code. The code used to identify the E-Certificate.
Label. The display label for the E-Certificate.
Membership Type. The membership type linked to the E-Certificate.
Award Code. The award code linked to the E-Certificate.
Promotion. The promotion code attached to the E-Certificate.
Property. The property attached to the E-Certificate.
Expiry Date. The expiration date for the E-Certificate.
Value. The value of the E-Certificate.
Cost. The cost in membership points for consumption of the E-Certificate.
Reservation Certificate. A "Y" indicates the E-Certificate can be consumed against reservations.
Web Consumed. A "Y" indicates the E-Certificate can be consumed on the web.
PMS Consumed. A "Y" indicates the E-Certificate can be consumed in PMS.
Verify. A "Y" indicates the E-Certificate has been verified through the E-Certificate Consumption screen.
Issue Type. The issue type for the E-Certificate is displayed in this column. This is either "Assigned," "Opt-In," or "Purchased."
Consumer Last. The last name of the guest who will consume the E-Certificate.
Consumer First. The first name of the guest who will consume the E-Certificate.
Consumer Email. The email address of the guest who will consume the E-Certificate.
Consumed At. The property or hotel chain where the E-Certificate can be consumed.
Short Description. A short description of the E-Certificate.
Long Description. A long description of the E-Certificate.
Search. Select to begin search and display results.
Print. Select to open the E-Certificates- Print screen and choose an E-Certificate voucher type to print. Available options are E-Certificate Voucher Consumed (only consumed vouchers will be printed) or E-Certificate Voucher Issued (only issued vouchers will be printed). To Print an e-certificate, you must first have the Print Task OCIS ECERTIFICATES configured as well as the customizable reports e-certificate_voucher and e-certificate_voucher_issued. OCIS E-Certificates may only be issued in ORS, but they can be printed in PMS. Printing of e-certificates will generate an entry in the User Activity Log under the Activity Group Miscellaneous.
Note: After printing off an E-Certificate, the total number of certificates that have been printed off per schema can be seen in the lower right hand corner of the Opera E-Certificates screen when the E-Certificate is highlighted in the grid. Each time an E-Certificate is printed, the Total Prints count will be incremented by 1.
Issue. Select to open the E-Certificates - Issue screen and select an E-Certificate code and issue type to issue to the profile. Select the E-Cert Code down arrow and choose an E-Certificate code from the list of values. Select the Issue Type down arrow and choose an issue type from the list of values. Available issue type options are "Assigned," "Opt-In," or "Purchased."
Delete. Select to delete an E-Certificate that has been issued to the profile.
Consume. Select to open the E-Certificate Consumption screen and verify the E-Certificate, define where it can be consumed, or attach it to a profile.
View. Select to open the E-Certificate Type screen and view detailed information about the E-Certificate.
See Also