
FO Act Processor
Note: The FO Act Processor is used with IFC7w.exe only. It is not required for managing interface queues with the newer IFC8. IFC8 is optional for Opera sites upgrading to V4.0. IFC8 is standard for new Opera V4.0 installations and for all Opera upgrades and installations in releases subsequent to V4.0. See Interface Startup and Monitoring for details on using IFC8.
The FO Act Processor provides statuses regarding interface queues and can be accessed by Utilities>Processors>FO Act Processor. Users are able to stop and start the processor via this tool. The End of Day process verifies if this processor is running, to ensure accuracy in the Trial Balance.
Interface charges listed by the FO_ACT Processor Failed Messages screen can be deleted to accommodate those situations where the charge has been manually posted and re-queuing is not required.
Note: Video Checkout and Micros Enhanced Interface will not work if the FO Act Processor is not running.
Note: The user receives a message when the FO Act Processor is not running upon logging in to the Opera.
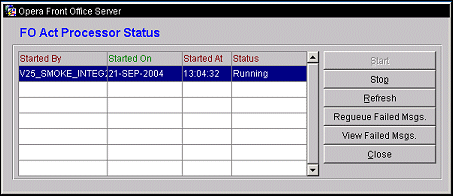
The Front Office Server screen displays the following information.
Started By. Displays the schema in which the FO Act Processor has been started.
Started On. Date when the FO Act Processor was started.
Started At. Exact time the FO Act Processor was started.
Status. Status (Running, Waiting) of the FO Act Processor.
Start. Start a Front Office Processor.
Stop. Stop an already running FO Act Processor.
Refresh. Refresh the data in the display grid.
Requeue Failed Msgs. Select to resend the failed messages. These messages are property specific.
View Failed Msgs. Select to view all of the failed messages.
Note: All the messages for the property must be sent again, as single messages can't be selected or sent individually.
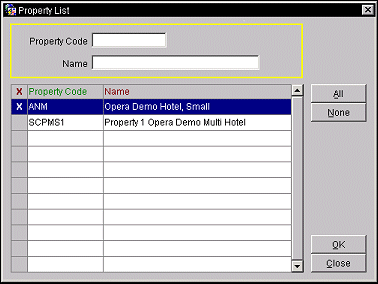
The Property List screen displays the following information. Select the OK button to resend the messages.
X. Select this column to select the property whose messages need to be requeued.
Property Code. ID code of the property.
Name. Name of the property.
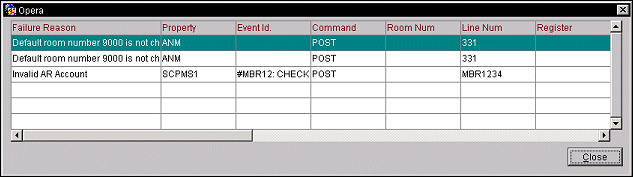
Failed messages appear for all the properties with reasons as to why they happened. Failed messages display the reasons as to why they failed, along with numerous other characteristics that are associated with it. With all of the message specifics, it can be concluded as to why it failed and what needs to be done before requeuing the messages.
The IFC>Default Posting Room application setting allows you to specify a pseudo room to which lost interface postings will be directed, provided the pseudo room is checked in. If a lost interface posting is made (for example, to a checked out room) and the default posting room is not checked in, a message with the following Failure Reason appears on the View Failed Messages screen: "Default room number <number> is not checked in." When the Default Posting Room setting is null (that is, when a lost interface room is not specified) and a posting is made to a checked out room, a message entry on the View Failed Messages screen appears with the Failure Reason: "Guest has checked out."
See Also