
Add a Menu Item to a Selected Menu
It may be necessary to add menu items to pre-configured menus, to exchange unwanted menu items for others, or to create a full menu from separate items by placing them into an empty menu shell. The Add button from the Menu Edit screen allows access to the Add Menu Item screen. The Menu Edit screen is called from the Edit button of the Event Resources screen (Business Management>Events>Resources>Edit).
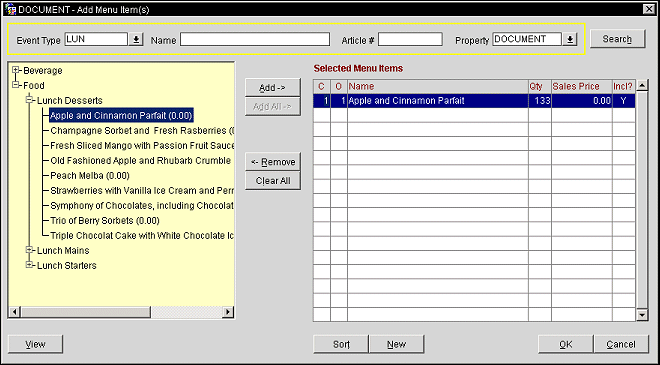
Enter your search criteria and select the Search button.
Event Type. Menu items are grouped into menu item classes during configuration in order to make the selection process easier. Each menu item class and each menu item can be assigned to specific Event Types, for which they can be served. When accessing the Add Menu Item screen the current Event Type will be filled into the Event Type search box automatically in order to display only those menu item classes and menu items that are configured for this event type. This can be changed manually to display menu items for another Event Type or all Event Types. Select the appropriate Event Type from the pick box.
Menu Item Name. Enter the menu item name or part of the name.
Article #. If an article number has been assigned to menu items, this can also be used to search for the item.
Property. If the multi-property version of Opera is installed, select the property where you wish to search for the menu item.
Menu Item Classes are displayed in main groups FOOD and BEVERAGE in a tree format underneath the search criteria. Click on the '+' in front of either FOOD or BEVERAGE to expand the grid to menu item classes. Click on a menu item to display further details in the area to the right of the tree. These details are View Only from this screen.
Choose the menu items you wish to add to the menu by highlighting them on the tree and clicking the Select button. When you do so, the selected item will move from the tree to the grid to the right, where it will be displayed with its full name and configured price. To remove a menu item form the grid, highlight the item in the grid and click the Unselect button. The menu item will move back to the tree.
Note: Application Parameter SC MULTI SELECT MENUITEM represents a switch on the menu item selection screen that enables either single item selection or multiple item selection. If menu items get exchanged or added only occasionally to pre-configured menus the single menu item addition mode should be sufficient. If menus are mostly custom made for each event and more than one item gets routinely added to the menu, operation will be faster and easier if the screen is switched to multi-select mode through the above parameter.
See Edit a Menu Item of a Selected Menu for an explanation of these fields. These fields are View Only from this screen.
It is possible to change details of a menu item on an ad-hoc basis if required. This is useful in cases when the description, course order, print order or other details of a specific menu item are different for an event and these should be changed only for the event in question rather than for the configured menu per se.
Editing an individual item from an attached menu is handled from the Menu Item Edit screen. To reach this screen, choose Business Management>Events from the main menu. Use the Event Search screen to find the event for which you wish to edit a menu item. Highlight the Event in the results grid and select the Resources button to display the Event Resources screen. Highlight the menu on the Event Resources screen and select the Edit button to display the Edit Menu screen. You may also select the Resources button on the Events main screen to reach the Event Resources screen. Highlight the menu item you wish to edit and select the Edit button. The Menu Item Edit screen appears.
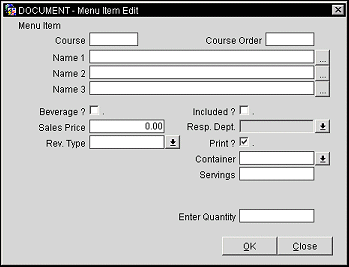
Provide the following information and select the OK button.
Course. The descriptive title of the course.
Course Order. The sequential order of the course.
Name 1-3. These lines will appear on all documents and contracts. You have been provided with 3 lines in order to ensure that no abbreviations are typed. If you wish for the line break at a specific point then go to the next line. Remember to use upper and lower case and check your spelling.
Beverage?. This is a check box that classifies the menu item as either beverage if you mark the box, or food if left blank.
Included?. This is a check box that indicates if this menu item is included in the total price of the standard menu it is attached to, or if it should be charged separately. Typically most beverages are not included in a menu price as they are charged on a consumption basis, whereas food items are usually included in the menu price.
Sales Price. This an amount field that specifies the value of this menu item if it were to be sold separately (if not included in a menu). To be able to compare items that might be exchanged against each other within a menu, it is good practice to update this field for most menu items, even if they are seldom used or never sold separately from the menu in which they are contained. Can only be changed here if the menu item is not checked as included in the menu price.
Resp. Dept. Use this multi pick box to select the appropriate department within the hotel's Food & Beverage structure that either provides or organizes this item, or needs to know that this item has been booked for a certain function.
Revenue Type. Use this pick box to select the revenue type that should receive the accumulated revenue from this item. Typically this would be FOOD for food items and BEVERAGE for beverage items. Please refer to your operational standards for any further explanations.
Print?. This check box determines if this item should be printed on internal and external documents – in which case it should be marked– or on internal documents only, in which case it should not be marked.
Container. This field is usually for beverage menu items. It denotes the type of container (bottle, carafe, half bottle) this menu item is served in. Food menu items will typically have this field not filled.
Servings. This field indicates how many servings the menu item contains as entered and sold here. For a typical menu item that is included as part of a standard menu, the serving would usually be 1.
Enter Quantity. If the menu item is not included in the menu price and the Included? flag is not checked, the total required quantity of the menu items should be entered here. This field is not available if the Included? flag is checked.
Search. Will activate the search for a menu item after the search criteria have been changed
Add/Add All. Will copy the highlighted menu item to the current menu in single item mode. In multi-selection mode all items in the menu item grid will be copied Will select the highlighted menu item into the multi-selection grid.
Remove/Clear All. This will unselect a menu item or all menu items from the selection grid before it is copied to the menu.
View. Use this option to see the menu in it's entirety in a view-only screen.
Sort. Only available in multi-selection mode. Will sort the selected menu items in the grid after changes have been made to the course or print order.
OK. Save changes and close the screen.
Cancel. Closes the current form without saving changes.
Using Single Menu Item Selection
Using Multi Menu Item Selection
See Also