
Out of Order/Service
Rooms may be unavailable for assignment to guests for various reasons. Opera lets you define rooms that were removed from use for Out of Order and Out of Service reasons. Using the Out of Order option you can take a room out of order or out of service for a certain amount of time. Both the Out of Order and Out of Service status codes prevent you from assigning these rooms to reservations. The difference between the two status codes is that Out of Order rooms are taken out of availability while Out of Service rooms remain in availability. Out of Order means that the room is not for sale because it needs repairs. The Out-Of-Service status is used if you want to block a floor or wing in the hotel due to low season, cleaning, etc. The out-of- service rooms stay in the availability, of course, because an Out of Service room can be sold if the need arises. It is possible to place an Out of Order/Out of Service block for any given date or period in the future. It is not possible to take an occupied or reserved room to a status of Out of Order. The Rooms Management>Out of Service and the Rooms Management>Out of Order application functions control the availability of these features.
Select Rooms Management>Out of Order/Out of Service (or Rooms Management>Out of Order or Rooms Management>Out of Service, depending on the property's application function settings) to access the Out of Order/Service screen. The Out of Order/Service option is also available via Sales & Catering>Miscellaneous>Out of Order/Service when the OPS_<version number> Opera Sales & Catering license is active.
The Out of Order/Service option lets you take the room out of order or out of service and enter a reason for doing so. In the Room Plan (Ctrl+F3) the reasons are indicated for every day that the room is out of order. Out of order rooms are also shown in the House Status (Shift+F3) and in the Control Panel (Shift+F2) availability breakdown. If you try to assign an Out of Order room to a guest, Opera will display a Room is out of order message.
Note: When the OPV_<version number> Opera Vacation Ownership System license code is active, and an Out of Order room is designated or modified that has an owner (status of Actual) assigned to it, that room is not included in the property inventory that is transferred to ORS (OPR>version number>ORS active license code). OXI excludes owner rooms when transferring Out of Order status messages to ORS, thus not including the room in the inventory room count. The room count XML messages can be viewed in OXI>Interface Status>Messages to External System. View the Inventories tag <Inventories>, Room Count <roomCount>0</roomCount>. The actual room will only be displayed in the Opera Vacation Ownership System Contracts screens. For more information on Opera Vacation Ownership System Owner functionality, see Owner Tab.
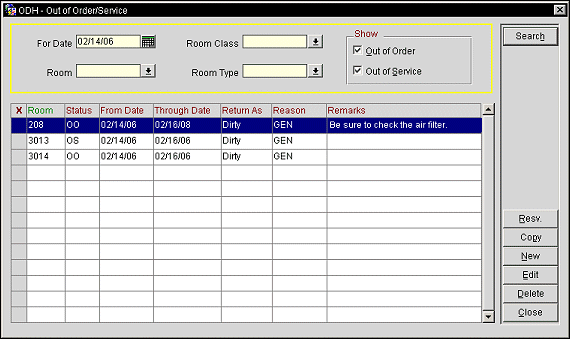
To list out of order and/or out of service rooms, enter your search options and select the Search button.
For Date. Today's date is the default. Enter a new date or choose from the calendar to view out of order/out of service rooms for the selected date. Leaving this date blank when completing a search will return all of the out of order/service rooms from the current business date and any dates in the future.
Room. Enter a specific room number to search for, or select the down arrow to choose from a list of rooms.
Room Class. Select a room class to query from. This option is visible only when the General>Room Class application function is set to Y.
Room Type. Select the down arrow to display the Room Types list of values (e.g., deluxe double, deluxe king, standard double, etc.). Choose a room type from the list.
Out of Order. Displays all rooms with an Out of Order status.
Out of Service. Displays all rooms with an Out of Service status.
Room. Room number. Click on the room number to display a separate window that includes a picture and a description of the room.
Status. Displays if the room is out of order (OO) or out of service (OS).
Note: When this screen is called from the Function Space Configuration screen using the Close OWS button, only the status 'Closed for Web' (available when the permission Event Space>Web Close Space is granted) displays here. This status is only available when the following conditions are met: the license codes Webservices Sales & Catering WCS_XXX or Webservices Conference Center WCC_XXX must be active, the function space itself has been designated as 'bookable via the web', but the function space has a need to be made unavailable for booking via the web.
From Date. The starting date that the room will be out of order/service.
Through Date. The date in which the room comes out of the out of order/service status.
Return As. Indicates the housekeeping room status once the room is taken off the out of order/service status.
Reason. Reason the room has been put on the out of order/service status.
Remarks. Displays the remarks of what is occurring in the room, such as maintenance.
Resv. (Available if there is a reservation associated with this room.) Select to display the reservation.
Copy. Sometimes you will need to shut down a whole floor or a number of rooms. The carpet cleaner might come to clean the whole third floor at once, for example. In this case you create only one entry and then select Copy to enter all room numbers that will be out of order/service at the same time to other rooms in the Room List.
New. Create a new entry.
Note: The New button is only available when a user has the Rooms Management>OOO New/Edit and Rooms Management>OOS New/Edit permissions granted.
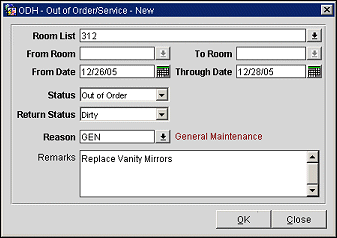
Provide the following information and select the OK button. The room number selected from the Room Plan screen automatically populates into the Room List field of the Out of Order/Service - New screen when selecting the OOO / OOS button from Room Plan screen.
Edit. Modify and existing record.
Note: The Edit button is only available when a user has the Rooms Management>OOO New/Edit and Rooms Management>OOS New/Edit permissions granted. Also if multiple out of order/out of service rooms are selected, the Edit button is only available when both the Rooms Management>Out of Order and Rooms Management>Out of Service application functions are set to Y. If only one of the application functions is set to Y, then the Edit button is unavailable when multiple rooms are selected.
Room List. Available when designating New out of order/out of service rooms. Select the down arrow to choose the room(s) that are either out of order or out of service.
Room. Available when Editing out of order/out of service rooms. Room number that is out of order/out of service.
From/To Room. Available when designating New out of order/out of service rooms. Select the down arrow to display the room number list and select a range of rooms numbers you want to place out of order or out of service.
From/Through Date. Display the calendar screen and choose the desired dates to change the rooms' status. The default From and Through Dates are the current business date. The From and Through Dates cannot be earlier than the current business date. The out of order/out of service room will automatically be returned to inventory during end of day processing for the Through Date.
Note: If you wish to take off the out of order/out of service status for a room and immediately put it back into inventory for the current date, you must Delete the out of order/out of service room record on the Out of Order/Service screen. Even though the record has been deleted in order for the room(s) to be returned to inventory, the out of order/out of service history for the room will not be deleted.
Note: The Through Date can never be set to further than five years out from the current date. If you attempt to set the date further out than five years, Opera will display a message urging you to correct the oversight.
Status. Default is Out of Order when the Rooms Management>Out of Order application function is set to Y. You can also use Out of Service if the Rooms Management>Out of Service application function is set to Y.
Return Status. Decide whether the status of the room should be clean or dirty after it is taken back into service. If the property uses the inspected room status (available when the Rooms Management>Use Inspected Status application parameter is set to Y), you can choose between inspected, clean and dirty. Select the down arrow to display the drop down box that allows for the following status options: Clean shows the room as being clean and now in service. Dirty alerts Housekeeping that this room needs to be cleaned. Pickup (available only if the Application Settings>Rooms Management>Pickup Status [Activate Pickup Functionality] function is set to Y) requires this room to have a final cleanliness check performed and then to be completely inspected to ensure its condition for service.
Reason. Enter an out of order/service reason. Reasons could range from “Carpet Being Cleaned” to “Low Season.” If your entry is not correct, a list with all available reasons is displayed.
Remarks. After you have entered the reason, the Remarks field will automatically be filled with any default description associated with the reason. You can edit this field.
Delete. Delete an entry. The message Are you sure? Yes/No is displayed. If you delete an out-of-order room for a future date, the status of the room will remain as it is currently. If you delete or change an active out of order setting (i.e., for today), Opera will use the Status after Return setting for the room.
When the Front Desk>Hold Rooms application function is set to Y, rooms can be placed on Hold. (This means that the room cannot be assigned to a reservation by another user for a specific amount of time, unless the other user has override permission. See Room Assignment for details.)
When a room is on Hold and you attempt to change the room status to Out of Order or Out of Service, a message will inform you that the room is on Hold. You must first take the room off Hold before placing it Out of Order or Out of Service.