
Membership Levels
Membership levels, or tiers, are groupings that are used to classify individual memberships according to the amount and quality of business they generate. Tiers or levels determine the types of awards the guest is eligible for. Memberships can be upgraded from a lower tier to a higher tier, or downgraded from a higher tier to a lower tier, based on measures that include the following:
To configure the levels for a membership type, select the Levels button from the Membership Types - Edit screen. The Membership Levels screen appears.
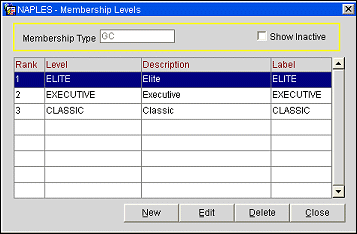
This screen lists the membership levels that have been configured for the current membership type. From this screen you may create new levels, edit existing levels, and view and edit the details for the level, including the rules for level upgrade/downgrade.
Enter your search criteria then select the Search button to locate specific levels.
Membership Type. The membership type belonging to the program you are currently working with displays in this view-only field.
Show Inactive. Select this check box to display only inactive membership levels. When this check box is not selected, only active levels are displayed.
Delete. Select the Delete button to delete a level. The level will be made inactive. It may be made active again by un-selecting the Inactive Record check box on the Membership Levels - Edit screen.
New. Create a new membership level. The Membership Level Details screen appears.
Edit. Edit the highlighted membership level. The Membership Level Details screen appears.
To create a new level, select the New button. To edit an existing level, highlight your choice on the Membership Levels screen and select the Edit button. The Membership Level Details screen appears. Certain check boxes and buttons appear depending on whether this membership level is associated with a Primary membership and/or whether certain application settings are activated.
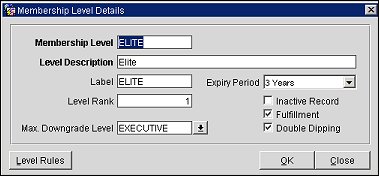
Provide the following information.
Membership Level. Code that designates this membership level.
Level Description. Description of the level.
Label. Descriptive name for the level. This description appears on reports, folios, and elsewhere to describe the level.
Level Rank. This number determines the position of the level when it appears in the Membership Levels screen grid. In addition, during upgrade/downgrade batch processing, these rank numbers are used to represent the relative position of the membership levels. For this reason, assign ranks in numerical order corresponding to the hierarchical position of the level. The highest rank should be assigned 1, the next lower rank should be 2, the next lower rank should be 3 and so on.
Max. Downgrade Level. The lowest level in which this level can be downgraded to.
Expiry Period. Specify the time limit (from 1 to 5 years) for membership card expiration for this level.
Inactive Record. Make this level inactive.
Fulfillment. If this check box is selected, memberships upgraded or downgraded to or from this level will be included in the Membership Export (Miscellaneous>File Exports>Membership Exports) when the UPGRADE or DOWNGRADE Pack Code is selected. This check box should also be checked, along with the Fulfillment check box on the Memberships Types - Edit screen if you want users to be able to select the Re-Issue New Card check box on the Memberships screen.
Double Dipping. This check box, for Central Managed Primary memberships, appears if the application setting Global>Membership>Parameter>Preferred Card is activated. When this check box is selected, the Primary Membership allows double-dipping per level. This means the user can select a membership as Preferred on the Membership screen (Profile Option>Membership). The transaction, per stay record, will be generated for both Primary and Preferred memberships. If this check box is not selected for this level, only one membership can be designated as Preferred: Loyalty or Frequent Flier Program (FFP).
Level Rules. Available when this membership type is selected as Primary on the Membership Types screen (available with ORS/OCIS and Points Managed Central only). Select this button to create rules about how membership tier points are used to upgrade or downgrade a guest's membership to a higher or lower level, respectively. See Membership Level Rules.
See Also