
Login Screen
The Opera Login screen provides access to the main user operations menu for the Opera application.
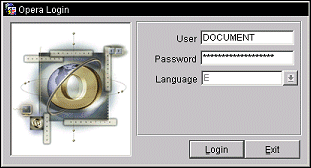
Provide the following information and select the Login button to log in to Opera. Select the Exit button to return to the Opera splash screen without logging in.
User. Enter your user name as assigned by your system administrator.
Password. Enter your password. Your password must be entered before access to Opera is permitted.
As you enter your password, asterisks appear in this field to prevent anyone from seeing what you type.
If you have a problem, check your Caps Lock key. Upper and lower case matter.
CRO/Property.
If a default CRO has been set for your User ID, you will simply login to your default CRO without a CRO LOV option.
Language. When the General>Login Language function is set to Y, this field displays allowing you to login to Opera using the language of your choice Select the down arrow to choose from the drop down list of values. Your default login language is set on your Edit Users screen.
For effective security, you should change your password often. Opera may, in fact, enforce a password change under certain conditions:
Maintaining the confidentiality of your password is important. You should never give your password to another person and you should not write it down where someone else may see it.
You may elect to change your password at any other time by selecting Miscellaneous>Change Password from the Opera menu bar options. See Change Password for details.
There is a limit of 6 invalid login attempts allowed. After 6 invalid attempts, you are locked out of the system.
Depending on how your system is configured, a lockout is handled as follows:
If your account has been disabled for some reason other than invalid login attempts, a message such as "This account had been disabled." appears when you try to log in. Contact your system administrator to re-enable your account so that you can log in.
See Also