
Budget Forecast
The Budget Forecast module allows the entry of a budget and a forecast for a property by market segment codes, transaction codes, and custom codes items (such as for room nights, arrivals, and number of people). This functionality is available when:
Note: The OBI application accesses the same property budget and forecast data existing in the Budget Forecast module to build its budget and forecasting reports. See OBI Cube Maintenance.
In ORS, the user selects Budget Forecast through Miscellaneous>Budget Forecast. In PMS, the Budget Forecast Screen is accessed through Configuration>Cashiering>OBI Budget Screen.
When accessed, the Budget Forecast Definition screen appears. See below.
Some of the most powerful features of the Budget Forecast module include the ability to:
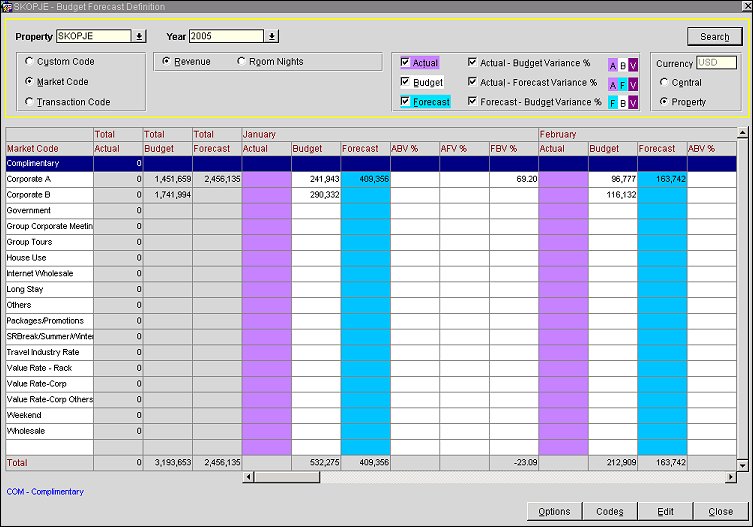
Property. Select the individual property for which you want to view or modify budget information.
Year. Select the year for which you want to view or modify budget information.
Budget Types. Select the single budget type radio button you want to view or modify: Market Code, Transaction Code or Custom Code.
Market Code. The Market Code selection allows the user to choose between Revenue and Room Nights.
Transaction Code. The Transaction Code selection automatically switches to Revenue and eliminates the Room Nights and Value options. It also triggers a Transaction Group field with an LOV to be displayed, allowing for further drilling down of the search criteria.
Custom Code. The Custom Code selection automatically switches to Value and eliminates the Room Nights and Revenue options.
Actual, Budget and/or Forecast. Select the Actual, Budget and/or Forecast options check boxes. These can be selected individually or together.
Actual, Budget and/or Forecast Variances. The variances between the three budgets can also be selected independently, or together. The Budget view will automatically be defaulted when the screen opens or if no budget type selection is made.
Currency Display. Select the radio button for the currency you want displayed: Property or the Central system. The Currency field always displays the Property's or the CRO's default currency, and is not editable. When a currency is displayed here, it will re-calculate the grid values, and re- populate them in the displayed currency.
The grid displays the Budget Types and Variances.
Total. The accumulated total.
Monthly Totals. The monthly totals for 12 months.
Budget Types Totals. The Budget types Totals for 12 months when selected.
% Variances. The % Variances for each of the 12 months when selected. The formulas used to determine % Variances are:
Options. Select this button to access the Budget Options menu. Select one of the options to Copy, Lock/Unlock, Set Start Month, Import, and Budget Report functionality. See descriptions for each, below.
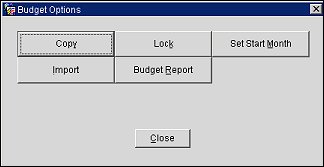
Codes. Select this button to access the selection grid for Market Codes, Transaction Codes or the Custom Codes setup for that property. The screen that appears depends on the radio button selected (Market Codes, Transaction Codes, or Custom Codes).
Edit. Select this button to access the Monthly Budget Forecast Distribution screen for the Budget types that are displayed in the budget grid.
The Copy feature efficiently allows the user to create a budget or forecast by copying an existing actual, budget or forecast numbers. Additionally, the budget/forecast being created can be increased or decreased by a percentage.
Enter the appropriate fields to copy from and copy to. Select OK when you are through. You may copy all codes by selecting the Copy All Codes check box.
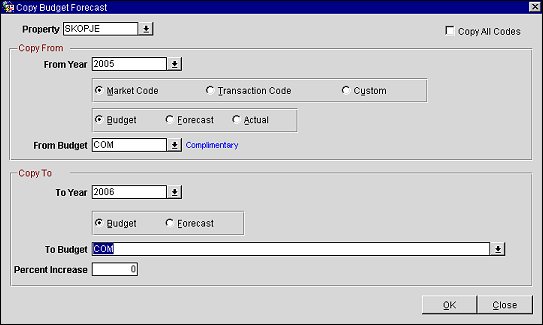
The Lock/Unlock button allows the user to lock/unlock the budget for the selected property for the year. Once the Budget is locked, no additional changes are allowed until it is unlocked. When you select the Lock/Unlock button, a prompt appears asking you to confirm the action.
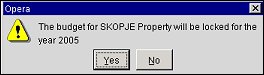
A red lamp on the bottom left corner of the Budget Forecast screen will indicate that the budget for the property is locked for that year.
The Property Budget Start Month screen allows the user to change the Budget Start Month on the budget grid display, and to designate the Weekend Days for the specified property.
Note: If the Budget is entered for a property for any year, the Budget Start Month cannot be modified.
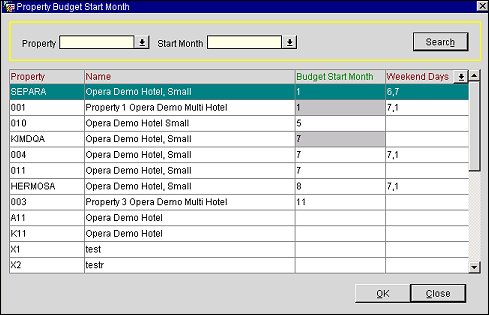
If users have other budget modules in external systems, they can import data from their external system into the Opera database and the Budget Forecast screen from a flat file (.csv file). The following fields are included as part of the import file: Resort, Budget type (Daily Budget or Forecast Data), Code Type (Market or Transaction), Date, Revenue, and Room Nights.
Column |
Max Length |
Format |
Description |
RESORT |
20 |
- |
Opera Resort Code |
BUDGET_DATE |
10 |
YYYY-MM-DD |
Daily Budget/ Forecast Date in ISO Date format |
CODE_TYPE |
1 |
M/T |
M=Market, T=Trxcode |
CODE |
20 |
- |
Either Opera Market or Trxcode depends on Code_type |
BUDGET_REVENUE |
40 |
- |
Budget Revenue |
BUDGET_ROOMS |
10 |
- |
Budget Rooms (Only when code_type=M) |
FORECAST_REVENUE |
40 |
- |
Forecast Revenue |
FORECAST_ROOMS |
10 |
- |
Forecast Rooms (Only when code_type=M) |
Example:
ODH,2007-1-1,M,TBR,5996.252928,15,14645.39346,44
ODH,2007-1-2,M,TDS,12181.48835,56,13697.67649,89
ODH,2007-1-15,M,TIM,3158.526414,19,8867.712,44
ODH,2007-2-1,M,TPK,7406.910042,25,22220.72995,87
ODH,2007-2-14,M,WFK,19606.54966,141,31121.2545,201
ODH,2007-1-1,M,TBR,5996.252928,15,,
ODH,2007-1-2,M,TDS,12181.48835,56,,
ODH,2007-1-15,M,TIM,,,8867.712,44
ODH,2007-2-1,M,TPK,,,22220.72995,87
ODH,2007-2-1,T,1001,7406.910042,,22220.72995,
ODH,2007-2-14,T,1002,19606.54966,,31121.2545,
2. Access the Budget Forecast Screen.
3. Select the Property, Year and Market or Transaction Code.
4. Select Options>Import. The File Upload screen appears.
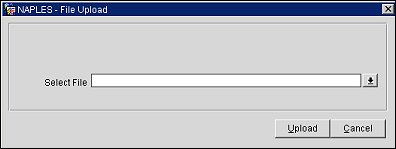
5. Select the .csv file that you want to import into the Budget Forecast screen.
6. Select Upload. This will upload the .csv file to the Opera Database and process the rows and import them into the Budget Forecast screen. You will see a message confirming the success of the import, indicating the number of records that have been uploaded.
Note: Null Values
. In order to nullify previously imported values, a new record with 0 values must be used.
. Null rows in the import file will be ignored.
. Existing null rows in the budget/forecast table will no longer be ignored.
The Budget Report function simply displays properties that have budgets set up for a fiscal year, and whether or not the budget is locked. When the Budget Report button is selected, all properties in the database appear.
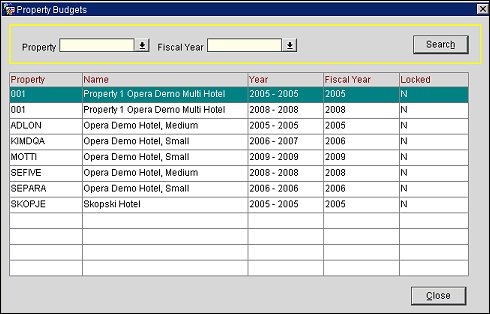
Depending on the Market Codes, Transaction Codes, or Custom Codes radio button selected on the Budget Forecast Definition screen, the Select Market Codes, Select Transaction Codes, or Select Custom Codes screen appears. At these screens you can select the codes for that property and edit them for that budget.
When Market Codes are displayed in the budget grid, pressing the Codes button will display the Select Market Codes screen. Here the user can select one, many, or all of the market codes that have been set up for that property. Once saved, the codes that are selected will be displayed in the budget grid and will be available for editing.
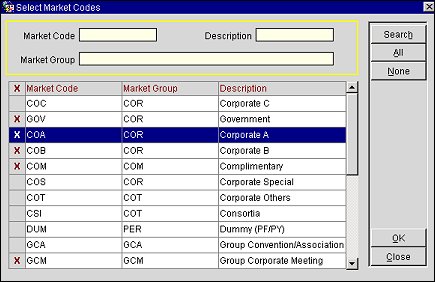
When Transaction Codes are displayed in the budget grid and the user selects the Codes button, the Select Transaction Codes screen will display. Here the user can select one, many or all of the transaction codes that have been set up for that property. Once saved, the codes that are selected will be displayed in the budget grid and will be available for editing.
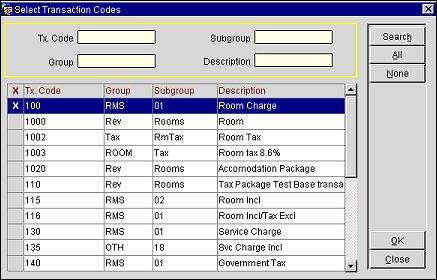
When Custom Codes are displayed in the budget grid, selecting the Codes button will display the Select Custom Codes screen. Here the user can select one, many, or all of the custom codes that have been set up for that property. Once saved, the codes that are selected will be displayed in the budget grid and will be available for editing.
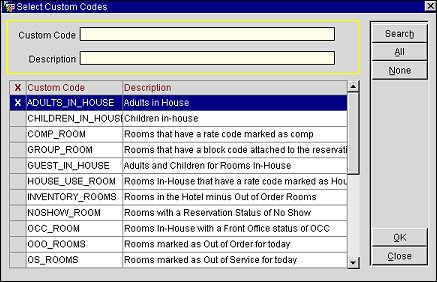
When the Edit button is selected from the Budget Forecast Definition screen, the Monthly Budget Forecast Distribution Screen appears. At this screen you can create new budgets and forecasts.
The screen consists of the Search, Distribution (contains a conditional Value Grid for By Month distribution), Budget Preview Grid sections, and Function Buttons.
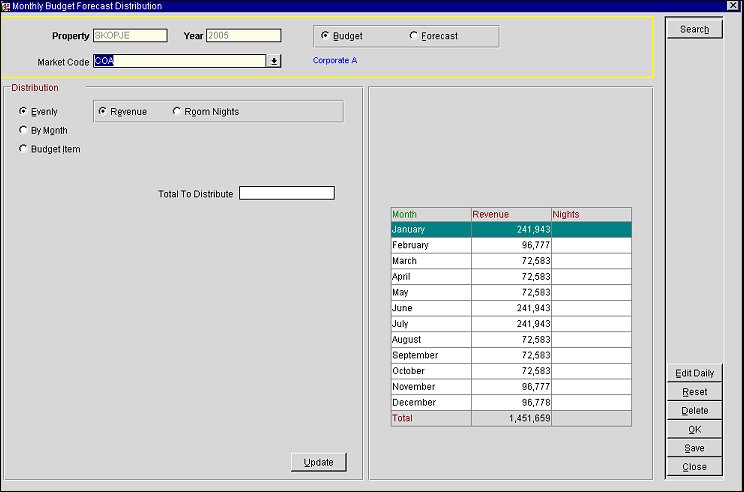
Evenly. The Value amount entered will be distributed evenly to each one of the 12 month periods. The Distribution Grid is not available.
By Month. The Distribution Grid is available and editable. The user can select one or multiple months from the LOV. Than the user can enter data in either the % or Total column, and the other value will be computed by the system. The % total does not have to equal 100. If there is not a Value, only the Total column will allow data entry and the % column will not be calculated.
Budget Item. The distribution will match the selected Budget Item. Any defined Budget Item, no matter the Budget Type, can be selected. The Distribution Grid is not editable, nor populated. The LOV will display a search box where the user can filter by budget type, then choose ONE budget type only. If the user goes back and for the same Code selects another Budget Item, then the old information will be overwritten by the new information.
Clear. Available in the distribution Frame for By Month selection only. It clears all of the information that was entered in the monthly grid.
Update. The Budget Preview grid is updated with the new values. The Variance field is computed when applicable.
Search. Searches and displays results based on the search criteria entered.
Edit Daily. Displays the Daily Budget Forecast Distribution screen from which the monthly budget entered can be further adjusted and distributed.
Reset. The budget values are recalculated for the selected Budget items in the search frame. The Budget Preview grid will be updated with the last saved distribution values. The Variance field will be null.
Delete. Deletes the saved information from the Budget Preview grid.
OK. Saves the current grid, and then closes the screen. User is returned to the previous screen.
Save. Saves the current grid and the screen remains displayed.
The Daily Budget Forecast Distribution Screen appears when the Edit Daily button has been selected from the Monthly Budget Forecast Distribution screen. The Daily Budget Forecast Distribution screen allows you to further adjust and distribute, on a daily level, the current Monthly Budgets and Forecasts.
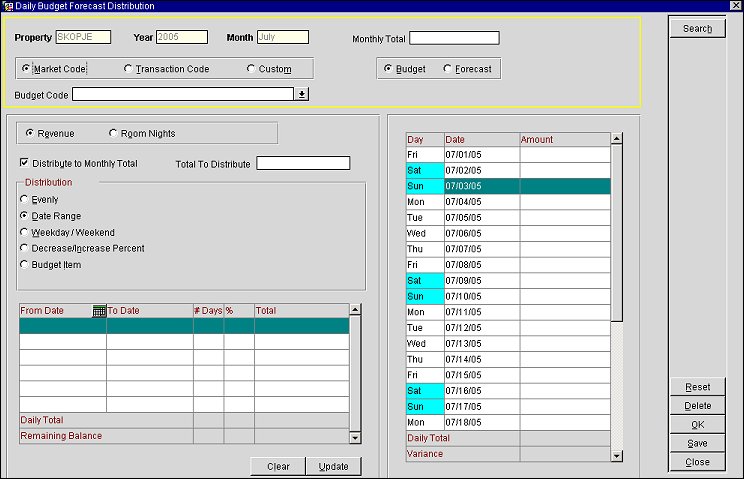
Evenly. The Value from the Total to distribute will be distributed evenly to each day within the month. The Distribution Grid is not available. If an amount is entered in the Amount box, that amount will be distributed to each day within the From/To range (allows user to build budget up).
Date Range. The Distribution Grid is editable. The user can select date ranges and the # Days is computed by the system and is the number of days in the date range. Then, the user can enter data in either the % or Total column and the other value will be computed by the system. The % total does not have to equal 100. If there is not a Value, only the Total column will allow data entry and the % column will not be calculated. The date range available for selection is limited to the days within the month you selected when pressing the Edit Daily button. The month you are working in is displayed at the top in the Search box and can not be changed from there. The date ranges can be either selected from the calendar grid, or just typed in the fields. Dates within a month can not be overlapping, or an error will be displayed. The 'Total To Distribute' value will be auto populated from the Monthly section, and it needs to match the Daily Total, or an error will be displayed.
Weekend/Weekday. The Distribution grid will change to show Weekend/Weekday. The # Days is computed by the system and is the number of days in the date range. The Weekend/Weekday days will be determined based on the user configuration done in the Set Start Month. The user can enter data in either the % or Total column and the other value will be computed by the system. The % total does not have to equal 100. If there is not a Value, only the Total column will allow data entry and the % column will not be calculated. The month you are working in is displayed at the top in the Search box and can not be changed from there. The Weekend/Weekdays are calculated based on the days in the month selected. The 'Total To Distribute' value will be auto populated from the Monthly section. It needs to match the Daily Total, or an error will be displayed.
Increase/Decrease Percent. This feature is best utilized when daily values exist. The Percent input box must be populated. A positive or negative number is allowed with up to two decimal places. If not, when Update is selected the message will be, 'Please input an increase/decrease value.' OK. If a Percent is entered, each time the Update button is pressed it will adjust the Grid Amount column by the same percentage. If daily values do not exist, the percentage entered will be applied to the null or 0 daily value.
Budget Item. The distribution will match the selected Budget Item. Any defined Budget Item, no matter the Budget Type, can be selected. The Distribution Grid is not editable, nor populated. The LOV will display a search box where the user can filter by budget type, then choose ONE budget type only. If the user goes back and for the same Code selects another Budget Item, than the old information will be overwritten by the new information.
Clear. Available in the distribution Frame for By Month selection only. It clears all of the information that was entered in the monthly grid.
Update. The Budget Preview grid is updated with the new values. The Variance field is computed when applicable.
Search. Searches and displays results based on the search criteria entered.
Reset. The budget values are recalculated for the selected Budget items in the search frame. The Budget Preview grid will be updated with the last saved distribution values. The Variance field will be null.
Delete. Deletes the saved information from the Budget Preview grid.
OK. Saves the current grid, and then closes the screen. User is returned to the previous screen.
Save. Saves the current grid and the screen remains displayed.