
Budget Definition
When the Cashiering>Budgets application function is set to Y, the Budget Definition screen is displayed by selecting Configuration>Cashiering>Budget Definition. Budget definition assists properties with setting budgets per defined period, which then reflect in the property’s reporting statistics. The Total budget displayed in the lower part of the screen can be viewed in the upper grid by amounts attached to Market Codes, Transaction Codes, or Group (revenues linked to a business block as sleeping rooms or events) depending on the radio button selected.
Note: This functionality is available to users with the permission Cashiering Config>Budget Definition Configuration granted. In Multi-Property if this permission is granted to a user for one property and not for the alternate properties, this screen is still available in view-only mode for the properties where the permission is not granted. Use the Property list of values to select the property for which permission has been granted. Where the user has no permissions granted the Search, New and Edit options are disabled.
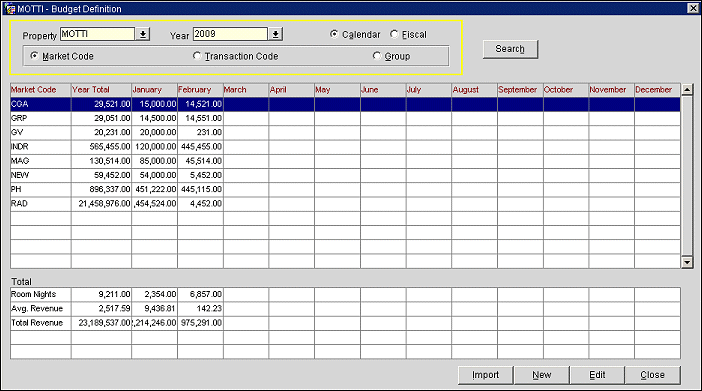
The Search function provides record search capabilities for users when they select one or more of the following search options:
Property. Available when the OPP_MHOT Multi-property PMS and/or OPS_MHOT Sales and Catering license codes are active. The single select list of values only shows other properties that have an activated OPP MHOT and/or OPS MHOT license code.
Year. Select the down arrow to choose the year for which you wish to see budget information.
Fiscal/Calendar. Visible only when the Application Settings>Cashiering>Period Definition function is set to Y thus allowing a property to set up fiscal periods and years, and have key reports give information based on Fiscal and/or Calendar periods.
When the Market Code or Transaction Code radio buttons are selected, you see a calendar or fiscal period breakout of revenue, per code, in the upper grid. The lower grid shows total Room Nights, Average Rate, and total Room Revenue for the year and for each period during the year.
When the Group radio button is selected, total revenue and period by period revenue breakouts are shown for each calendar or fiscal period for each revenue type. Revenue types include Room revenue and, when the OPS<version number> Sales and Catering license is active, separate Catering revenue types. (Catering revenue types are set up via System Configuration>Catering>Revenue Type Setup.) The lower grid shows total Room Nights, Average Rate, total Room Revenue, and total Catering Revenue and Grand Total Revenue for the year and for each period during the year.
Period changes to the Month if the Calendar radio button is selected.
Period column changes to configured Period descriptions, if the Fiscal radio button is selected (Period Descriptions are configured via System Configuration>Cashiering>Period Definition>Period).
Group radio button displays only if the S&C OPS <version number> license code is activated.
Cat. Revenue totals display if the Group radio button is selected and group budgets have been entered.
The grid displays existing budget information defined by market code.
Import. Only available when user has the Cashiering Config>Budget Import permission granted. Select to open the File Upload screen and select a file to upload. Budget data, such as transaction codes, can be imported and uploaded into the system via a file.
Note: The import file should only contain budget data for the selected property and year.
New/Edit. To edit existing budget information, select the Edit button. To enter new budget information, select the New button. The Budget Definition by Market Code screen appears. Select the Year, Month/Period, and Code in the drop down fields and then enter Nights and Revenue values per month/period directly into the grid. Select OK to save your changes.
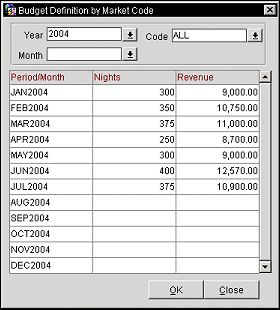
The grid displays existing budget information defined by transaction code.
Import. Only available when user has the Cashiering Config>Budget Import permission granted. Select to open the File Upload screen and select a file to upload. Budget data, such as transaction codes, can be imported and uploaded into the system via a file.
Note: The import file should only contain budget data for the selected property and year.
New/Edit. To edit existing budget information, select the Edit button. To enter new budget information, select the New button. The Budget Definition by Transaction Code screen appears. Select the Year, Month/Period, and Code in the drop down fields and then enter Nights and Revenue values per month/period directly into the grid. Select OK to save your changes.
The grid displays existing budget information defined by revenue group code.
Import. Only available when user has the Cashiering Config>Budget Import permission granted. Select to open the File Upload screen and select a file to upload. Budget data, such as transaction codes, can be imported and uploaded into the system via a file.
Note: The import file should only contain budget data for the selected property and year.
New/Edit. To edit existing budget information, select the Edit button. To enter new budget information, select the New button. The Budget Definition by Group Code screen appears. Select the Year, Month/Period, and Code in the drop down fields and then select either the Rooms or Catering radio button at the bottom of the screen (for either Room Revenue or Catering Revenue Types). For Rooms, enter Nights and Revenue values per month/period directly into the grid. For Catering, enter Revenue per period. Select OK to save your changes.